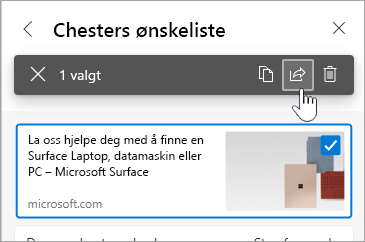Samlinger i Microsoft Edge hjelper deg med å holde orden på idéene dine på nettet, enten du er på handletur, planlegger en reise, samler notater for forsknings- eller undervisningsplaner, eller bare vil fortsette å fortsette der du slapp sist gang du surfer på nettet. Uansett hva du gjør på nettet, kan Samlinger hjelpe.
Samlinger synkroniseres på tvers av de påloggede enhetene dine, så hvis du bruker Microsoft Edge på flere enheter, vil samlingene alltid være oppdatert på alle.

Start en samling
På en datamaskin
-
Velg Samlinger

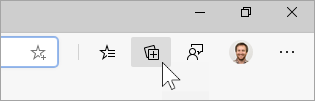
-
Hvis du vil endre tittelen på samlingen, velger du den øverst i Samlinger-ruten.
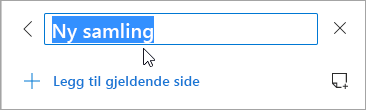
Når du er klar til å begynne å legge til innhold i samlingen, kan du gjøre dette på flere måter:
-
Velg Legg til gjeldende side for å lagre en helt nettside i samlingen.
-
Velg og dra et bilde inn i samlingen.
-
Velg og dra en kobling eller uthevet tekst inn i samlingen.
Når du legger til innhold i samlingen, vil det vises et kort. Dette kortet viser nyttig informasjon med et raskt overblikk, og inneholder en kobling til elementet du lagret, slik at du alltid kan gå tilbake til det du arbeidet med.
På en iOS-enhet
-
Nederst på skjermen trykker du på ...-menyen og trykker på Samlinger.
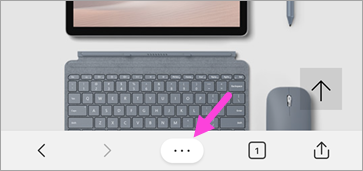
-
Trykk på +-knappennederst på skjermen.
-
Skriv inn et navn for samlingen, og trykk deretter på Ferdig.
-
Trykk på den nye samlingen for å åpne den, og trykk deretter på + for å legge til nettsiden du viser for øyeblikket.
På en Android-enhet
-
Nederst på skjermen trykker du på ...-menyen og trykker deretter på Samlinger.
-
Trykk på+-knappen øverst på skjermen.
-
Skriv inn et navn for samlingen, og trykk deretter på Opprett.
-
Trykk på den nye samlingen for å åpne den, og trykk deretter på + for å legge til nettsiden du viser for øyeblikket.
Fortsett fra der du slapp
Med Samlinger kan du enkelt åpne sider du har lagret for senere bruk.
På en datamaskin
Hvis du vil åpne alle elementene i en samling som faner i et nytt vindu, velger du Deling og mer 
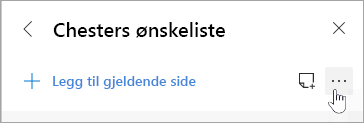
Hvis du vil åpne et enkelt element i en ny fane, høyreklikker du på det og velger Åpne i ny fane eller Åpene i nytt vindu.
På iOS- eller Android-enheter
-
Nederst på skjermen trykker du på ...-menyen og trykker på Samlinger.
-
Trykk på en samling for å åpne den, og trykk deretter på et kort for å åpne den lagrede siden.
Endre rekkefølgen på kort i en samling
På en datamaskin
-
Velg Samlinger

-
Velg en samling for å åpne den.
-
Velg et kort, og dra det opp eller ned i listen for å flytte det.
På en iOS-enhet
-
Nederst på skjermen trykker du på ...-menyen og trykker på Samlinger.
-
Trykk på en samling for å åpne den.
-
Trykk Rediger nederst på siden.
-
Trykk og hold på

-
Trykk på Ferdig.
På en Android-enhet
-
Nederst på skjermen trykker du på ...-menyen og trykker på Samlinger.
-
Trykk deretter på ...-knappen i en av samlingene dine, og trykk deretter på omorganiser.
-
Trykk og hold på

-
Trykk på ferdig.
Legg til notater i en samling
På en datamaskin
-
Hvis du vil legge til et notat i en samling, velger du Legg til notat

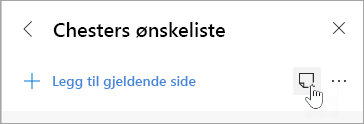
-
Du kan endre skriften, legge til punktmerking eller legge til topptekster ved hjelp av verktøylinjen øverst i notatet. Når du er klar til å lagre notatet, velger du Lagre

-
Hvis du vil endre rekkefølgen på innholdet i en samling, inkludert notater, merker du elementer og drar dem opp eller ned i Samlinger-ruten.
Obs! Du kan ikke legge til notater i samlinger på iOS- eller Android-enheter, men alle notater du legger til på en datamaskin, synkroniseres til samlingene dine på en mobil enhet.
Eksportere en samling
På en datamaskin
Du kan eksportere en hel samling eller enkeltelementer til et Word-dokument eller et Excel-regneark.
-
Hvis du vil eksportere en hel samling, velger du Deling og flere

-
Hvis du vil eksportere ett eller flere elementer i en samling, merker du av i avmerkingsboksen i øvre høyre hjørne av elementet. Velg deretter Del