Når trusler på nettet blir mer avanserte dag for dag, er det viktig å prioritere sikkerheten til nettlesingen. Microsoft Edge tilbyr flere funksjoner og fremgangsmåter som kan forbedre sikkerheten på nettet og beskytte personlige opplysninger. Følg disse retningslinjene for å surfe på nettet på en sikker måte i Microsoft Edge.
Når du surfer på nettet, ser du et ikon på adresselinjen som angir sikkerheten for tilkoblingen til nettstedet du besøker. Dette ikonet hjelper deg med å finne ut om du trygt kan sende og motta informasjon fra nettstedet. Tilkoblingen forteller deg om informasjonen som sendes til og fra nettstedet, for eksempel passord, adresser eller kredittkortnumre, sendes sikkert og ikke kan fanges opp av en angriper.
Tilkoblingsikonet på adresselinjen har fire forskjellige statuser. Følgende informasjon forklarer hva hver tilstand betyr og gir tips for hvordan du tar smarte beslutninger for nettlesingen:
Tilkoblingen er sikker (gyldig sertifikat)
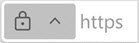
-
Nettstedet du besøker, har et gyldig sertifikat utstedt av en klarert myndighet. Informasjonen som sendes til og fra nettstedet, er sikker og kan ikke fanges opp av en angriper. Selv nettsteder med gyldige sertifikater kan imidlertid ha dårlig omdømme, så kontroller alltid nettadressen på adresselinjen for å være sikker på at du er på det tiltenkte nettstedet før du skriver inn informasjon.
Ikke fullstendig sikker (ingen gyldig sertifikat)

-
Dette nettstedet har ikke et gyldig sertifikat. Informasjonen som sendes til og fra den er ikke sikker og kan fanges opp av en angriper eller ses av andre. Det er en risiko for personopplysningene dine når du sender eller mottar informasjon fra dette området.
-
Hvis det er mulig, kontakter du eieren av nettstedet for å be om at nettstedet beskytter dataene med en sikker tilkobling.
Utdatert sikkerhetskonfigurasjon (ikke gyldig, utløpt, selvsignert)

-
Sertifikatet for dette nettstedet er ugyldig, eller noe er alvorlig galt med sikkerheten til området. Informasjonen som sendes til og fra den er ikke sikker og kan fanges opp av en angriper eller ses av andre.
-
Microsoft Edge foreslår at du ikke skriver inn personlige opplysninger på dette området eller unngår å bruke den helt.
Mistenkelig eller farlig nettsted (phishing eller skadelig programvare)

-
Dette nettstedet er flagget av Microsoft Defender SmartScreen. Microsoft Edge foreslår at du unngår det. Bruk av dette området vil sette personvernet og sikkerheten din i fare.
-
Nettstedet ble flagget fordi det kanskje prøver å lure deg til å installere noe farlig eller avsløre dine personlige opplysninger, for eksempel passord eller kredittkortnumre.
-
Mer informasjon om Microsoft Defender SmartScreen.
Microsoft Defender SmartScreen bidrar til å beskytte deg mot phishing-nettsteder og skadelige nedlastinger. Denne funksjonen varsler brukere om potensielle trusler, og tilbyr tidlige advarsler mot nettsteder som er involvert i phishing-angrep eller forsøk på å distribuere skadelig programvare gjennom et fokusert angrep. Slik aktiverer du dette:
-
Gå til Innstillinger og mer øverst i nettleseren i Edge.
-
Velg Personvern, søk og tjenester.
-
Finn Sikkerhets-delen, og aktiver veksleknappen ved siden av Microsoft Defender SmartScreen.
Hvis du vil ha mer informasjon, kan du se Microsoft Defender SmartScreen.
Forbedret sporingsforhindring i Microsoft Edge bidrar til å blokkere sporinger fra å samle inn nettlesingsdataene dine. Du kan justere nivået for sporingsforhindring ved å:
-
Gå til Innstillinger og mer øverst i nettleseren i Edge.
-
Velg Personvern, søk og tjenester > Sporingsforhindring. Du kan velge mellom tre nivåer av sporingshindring: Grunnleggende, balansert og streng.
Be nettsteder om ikke å spore virkemåten for nettlesing:
-
Gå til Innstillinger og mer øverst i nettleseren i Edge.
-
Velg Personvern, søk og tjenester, og finn deretter personverndelen .
-
Slå på veksleknappen ved siden av Send ikke spor-forespørsler.
Mer informasjon om sporingsforhindring.
Aktiver sikker DNS for å beskytte mot phishing og skadelig programvare ved å kryptere DNS-spørringer.
-
Gå til Innstillinger og mer øverst i nettleseren i Edge.
-
Velg Personvern, søk og tjenester.
-
Finn Sikkerhets-delen, og aktiver veksleknappen ved siden av Bruk sikker DNS for å angi hvordan du slår opp nettverksadressen for nettsteder.
Bruk Microsoft Edges innebygde passordbehandling til å lagre og administrere passordene dine på en sikker måte.
-
Gå til Innstillinger og mer øverst i nettleseren i Edge.
-
Velg Profiler > passord for å behandle lagrede passord.
-
Aktiver synkronisering på tvers av enheter for sømløs tilgang til passordene dine.
Hvis du vil ha mer informasjon, kan du se hvordan du bruker passordovervåking til å beskytte passord i Microsoft Edge.
Nedlasting av filer fra Internett kan utsette datamaskinen for skadelig programvare og andre sikkerhetstrusler.
Følg disse tipsene for å holde deg trygg:
-
Last ned fra klarerte kilder: Last bare ned filer fra anerkjente nettsteder og kilder.
-
Bruk Microsoft Defender SmartScreen: Slå på Microsoft Defender SmartScreen i Innstillinger > Sikkerhet for å identifisere og blokkere skadelige nedlastinger.
-
Kontroller filintegritet: Før du åpner nedlastede filer, må du kontrollere integriteten ved hjelp av antivirusprogramvare eller onlinetjenester.
Med InPrivate-visningsmodus kan du surfe på nettet uten å lagre leserlogg, informasjonskapsler og andre data. Bruk denne modusen når du vil holde nettlesingsaktivitetene private.
-
Gå til Innstillinger og mer øverst i nettleseren i Edge.
-
Velg Nytt InPrivate-vindu for å begynne å bla privat.
-
Bruk InPrivate-søk: Søk ved hjelp av InPrivate-søkemotoren for å hindre at søkespørringer lagres.
Hvis du vil ha mer informasjon, kan du se hvordan du blar i InPrivate-modus.
Microsoft Edge støtter ulike utvidelser som kan forbedre sikkerhet og personvern mens du surfer. Installer anerkjente utvidelser fra Microsoft Edge-tilleggslageret:
-
Annonseblokkering: Installer utvidelser for annonseblokkering for å blokkere påtrengende annonser og beskytte mot ondsinnede annonser.
-
Personvernutvidelser: Installer personvernfokuserte utvidelser som tilbyr funksjoner som sporingsblokkering, skriptblokkering og administrasjon av informasjonskapsel.
Hvis du vil ha mer informasjon, kan du se hvordan du legger til, deaktiverer eller fjerner utvidelser i Microsoft Edge.
Sørg for at du bruker den nyeste versjonen av Microsoft Edge til å dra nytte av de nyeste sikkerhetsoppdateringene og forbedringene. Du kan aktivere automatiske oppdateringer for å motta de nyeste sikkerhetsoppdateringene automatisk.
Gå til Innstillinger og mer øverst i nettleseren i Edge.
Velg Om Microsoft Edge, og sørg for at alternativet for automatiske oppdateringer er aktivert.
Beslektede koblinger
Forbedre sikkerheten på nettet med Microsoft Edge
Bruke Sikkert nettverk i Microsoft Edge for å beskytte nettlesingen










