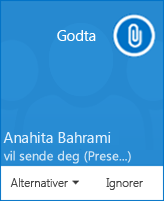Med Lync kan du begynne å arbeide med personer om et emne som krever umiddelbar oppmerksomhet uten å måtte planlegge et møte på forhånd. Du kan raskt starte et ad hoc-møte, dele PowerPoint lysbilder, samarbeide på en tavle eller dele skjermen i en direktemeldingssamtale.
Starte en telefonkonferanse
Start en Lync telefonkonferanse for å ha et raskt, uforberedt møte med kollegene dine. Kontroller at kontaktene er tilgjengelige ved å se på tilstedeværelsesstatusen deres først.
Gjør deretter følgende:
-
Hold nede CTRL på tastaturet, og klikk navnene på kontaktene for å merke dem.
-
Høyreklikk utvalget, og klikk Start en telefonkonferanse.
-
Velg hvordan du vil starte telefonkonferansen:
-
Lync samtale – Lync foretar anropet ved hjelp av datamaskinlyd.
-
Mobil, arbeid eller et annet nummer – Lync ringer deg og kontaktene dine fra telefonen du velger.
Kontaktene mottar deretter et varsel, og de kan godta eller avslå invitasjonen til telefonkonferansen.
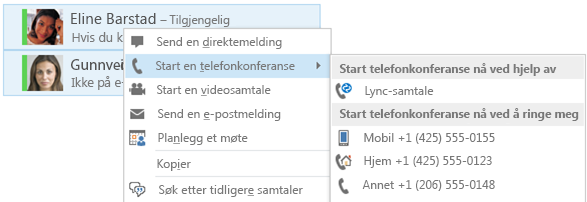
Dele skrivebordet eller et program
Du kan raskt dele skjermen med noen i en direktemelding. Det er ikke nødvendig å holde et møte.
-
Dobbeltklikk navnet på en kontakt for å starte en direktemelding.
-
Hold musepekeren over presentasjonsknappen (skjermen), og gjør følgende på fanen Presenter:
-
Klikk Skrivebord hvis du vil vise hele innholdet på skrivebordet.
-
Klikk Program, og dobbeltklikk deretter ønsket program.
-
En verktøylinje for deling vises øverst på skjermen, og du blir varslet om at du deler.
-
Klikk telefonknappen for å legge til lyd.
-
Klikk kameraknappen for å legge til video.
-
Klikk Avslutt deling på verktøylinjen når du er ferdig.
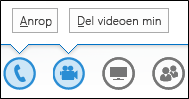
Dele PowerPoint-lysbilder
-
Dobbeltklikk navnet på en kontakt for å starte en direktemelding.
-
Hold musepekeren over presentasjonsknappen (skjermen).
-
Klikk PowerPoint på fanen Presenter, og last opp filen i direktemeldingen.
-
Flytt lysbildene ved å klikke Miniatyrbilder og klikke lysbildet du vil vise, eller ved å bruke pilene nederst i møterommet.
-
Klikk Notater hvis du vil vise presentatørnotatene.
-
Klikk Merknader-knappen på øvre høyre side av lysbildet for å åpne verktøylinjen, og bruk uthevinger, stempler, laserpeker og så videre.
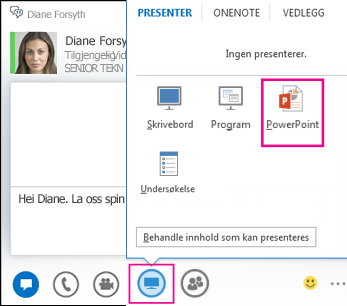
Starte en direktemeldingssamtale for gruppe
Start en direktemeldingssamtale for gruppe ved å merke flere kontakter eller en kontaktgruppe i kontaktlisten. Du kan også gjøre én direktemeldingssamtale om til en gruppesamtale.
-
Hold nede CTRL på tastaturet, og klikk hver kontakt du vil invitere.
-
Høyreklikk utvalget, og klikk deretter Send en direktemelding.
-
Skriv inn meldingen, og trykk deretter ENTER.
-
Klikk telefonknappen for å legge til lyd.
-
Klikk kameraknappen for å legge til video.
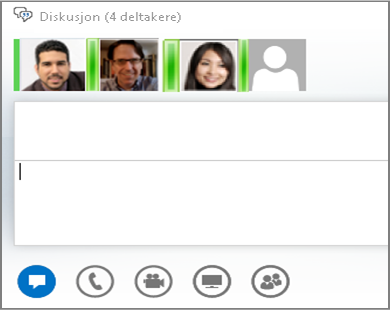
-
Hvis du er i én direktemeldingsøkt og vil legge til flere personer, holder du musepekeren over personikonet og klikker deretter Inviter flere personer.
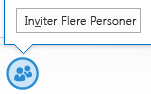
Sende en fil til noen
Bruke alternativet for filoverføring til å sende dokumenter til kontaktene i en direktemelding.
-
Dobbeltklikk navnet på en kontakt for å åpne en direktemelding.
-
Dra filen fra datamaskinen, og slipp den i samtalevinduet.
-
Lync varsler mottakeren om at en fil sendes, og de kan godta eller avslå.
-
Hvis overføringen godtas, lastes filen ned på datamaskinen til mottakeren.
Du kan også dra filen til navnet på en kontakt. Dermed sendes et varsel til mottakeren om å godta eller
avslå filoverføringen.