Personer
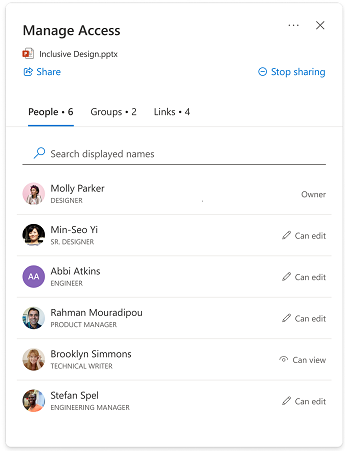
Denne delen viser brukerne som har tilgang til elementet. Folk kan ha tilgang på en rekke måter, inkludert:
-
Noen har delt en kobling med en person.
-
En person klikket på en delingskobling som fungerer for dem (f.eks. et medlem av organisasjonen klikket på en kobling som bare fungerer for personer i organisasjonen)
-
En person fikk direkte tilgang.
Personens detaljer
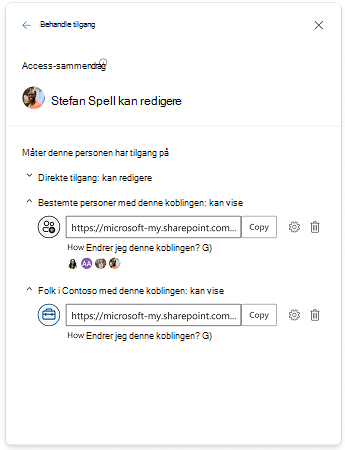
«Access-sammendrag» er et sammendrag av hva en person kan gjøre med filen eller mappen, og viser det høyeste tilgangsnivået som noen kan ha fått.
Obs!: Hvis du deler en kobling som gir noen «bare visning»-tillatelse, og senere sender dem en kobling som gir dem «rediger»-tilgang, vil redigeringstilgangen være det høyeste tilgangsnivået de har, slik at den vises i sammendragsdelen for tilgang.
«Måter denne personen har tilgang på» viser alle de ulike måtene noen kan ha fått tilgang til en fil eller mappe på. Unntak omfatter hvis de er en del av en gruppe med tilgang, eller hvis personen har tilgang til en kobling til en mappe som inneholder dette elementet – denne informasjonen vises ikke i denne delen. Kontroller «Grupper»- eller «Koblinger»-visningen for å se om et av scenarioene kan gi noen ekstra tilgang.
Direktetilgang
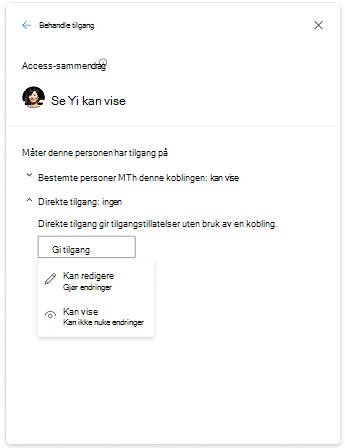
Brukere vises i Direktetilgang når de er oppført direkte på elementets tillatelse, eller ACL (Access Control List). Den vanligste måten for en bruker å få direkte tilgang på, er via «Gi tilgang» eller via siden med avanserte tillatelser. Når en bruker har direkte tilgang, kan du endre tilgangsnivået direkte ved å endre tillatelsen eller fjerne dem helt.
Endre tillatelser
Oppgrader noens tilgang fra «bare visning» til «rediger»: Det finnes to måter du kan oppgradere noens tilgang til et element på.
-
Del en ny kobling med dem med redigeringstilgang.
-
Gi dem direkte tilgang til redigering.
Nedgrader noens tilgang fra «rediger» til «bare visning»: Avhengig av tilgangsmåten en bruker har, kan det ta flere skritt å nedgradere tilgangen.
Hvis en bruker har redigeringstilgang via en bestemt personkobling, har du to alternativer:
-
Fjern brukeren fra koblingen, og del en ny kobling som bare tillater visningstilgang.
-
Slett koblingen fullstendig, og del en ny kobling som bare tillater visningstilgang. I tilfeller der andre personer hadde tilgang til koblingen, vil du kanskje eller kanskje ikke dele en ny kobling med dem også, noe som gir dem tilgangen du ønsker å gi.
Hvis en bruker har redigeringstilgang via en kobling som kan deles i firmaet, finnes det bare ett alternativ.
-
Koblinger som kan deles i firmaet, gir tilgang til alle i firmaet som ble gitt koblingen, så det er ikke mulig for deg å fjerne eller blokkere en kollega fra å få tilgang til et element via denne typen kobling. Hvis du vil nedgradere tilgangen, må du slette koblingen og dele en ny som bare tillater visningstilgang. I tilfeller der andre personer hadde tilgang til koblingen, kan det hende du eller ikke ønsker å dele en ny kobling med dem også, noe som gir dem tilgangen du ønsker å gi.
Grupper
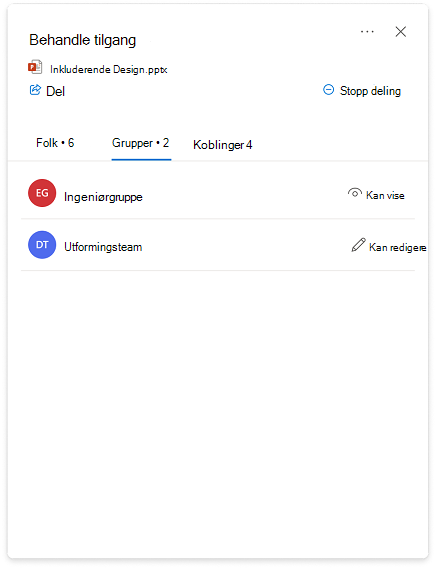
Hvis du deler en fil eller mappe med en gruppe, vises gruppen i denne delen. Et medlem av gruppen vises ikke i Folk-visningen (liste over personer) med mindre de har fått tilgang separat fra gruppen.
Endring av tillatelser for grupper følger de samme trinnene som for personer.
Koblinger
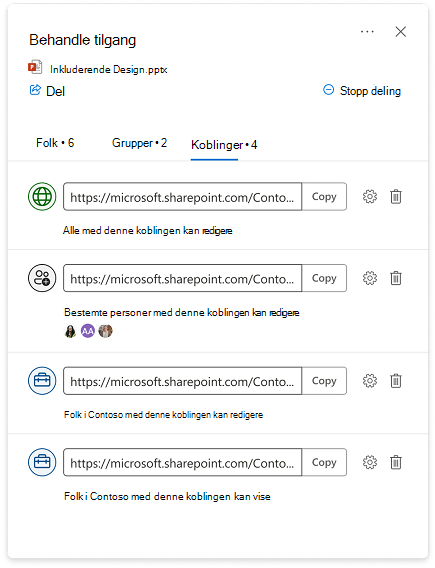
Typer koblinger:
-
Koblinger som kan deles av firmaet
-
Bestemte personer-koblinger
-
Alle med denne koblingen
-
Folk med eksisterende tilgang
I de fleste tilfeller kan det hende at koblingsinnstillingene ikke endres når koblingen er opprettet og delt. Hvis du vil endre innstillingene for en kobling, må du slette koblingen og opprette en ny med innstillingene du vil bruke. Hvis du vil lære mer om delings- og koblingstyper, kan du gå hit: Dele OneDrive-filer og -mapper.
Obs!: Hvis du vil fjerne tilgangen til noen som bruker koblingstypen «Alle med denne koblingen», sletter du koblingen for å fjerne tilgang for alle som har fått tilgang via denne koblingen. Del deretter en ny kobling med alle andre som du vil ha tilgang til. Vi anbefaler at du bruker en bestemt personkobling hvis du vil administrere individuelle tillatelser og tilgang senere.
Koblinger for delte mapper
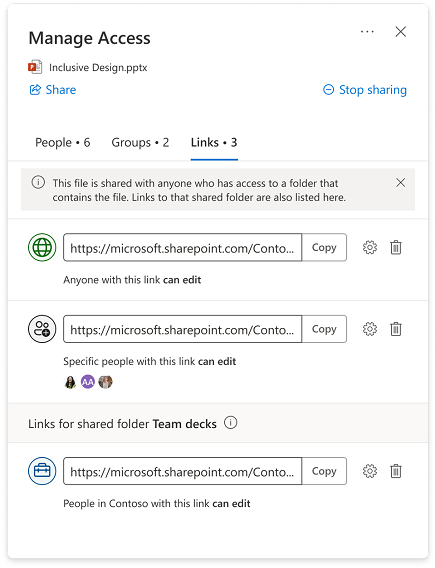
-
Elementet du administrerer tilgang for, kan være plassert i en mappe som ble delt med en annen målgruppe enn selve elementet ble delt med. I dette tilfellet vil personene som har tilgang til en mappe som inneholder elementet, av natur, nå ha tilgang til selve elementet.
-
Hvis selve elementet ikke ble delt direkte med noen som har tilgang til noen mapper som inneholder elementet, er ikke disse personene sikre i Folk-visningen av Behandle tilgang-opplevelsen for det individuelle elementet.
-
Koblinger til mappene vises i Behandle tilgang-opplevelsen for individuelle elementer som er i mappen, og kan bli slettet i denne opplevelsen.
Obs!: Hvis du sletter koblingen, fjernes tilgangen til mappen og alle elementene i mappen for alle som bruker denne koblingen.
Gi tilgang
-
Det å gi noen direkte tilgang til et element involverer ikke koblinger eller delingsinnstillinger. Når noen har direkte tilgang, kan du endre tilgangsnivået deres i Administrer tilgang ved å endre tillatelsen eller fjerne tilgangen helt.
-
Velg

-
Velg ett av profilbildene eller initialikonene nederst til venstre, eller låsen

-
Velg Gi tilgang-ikonet

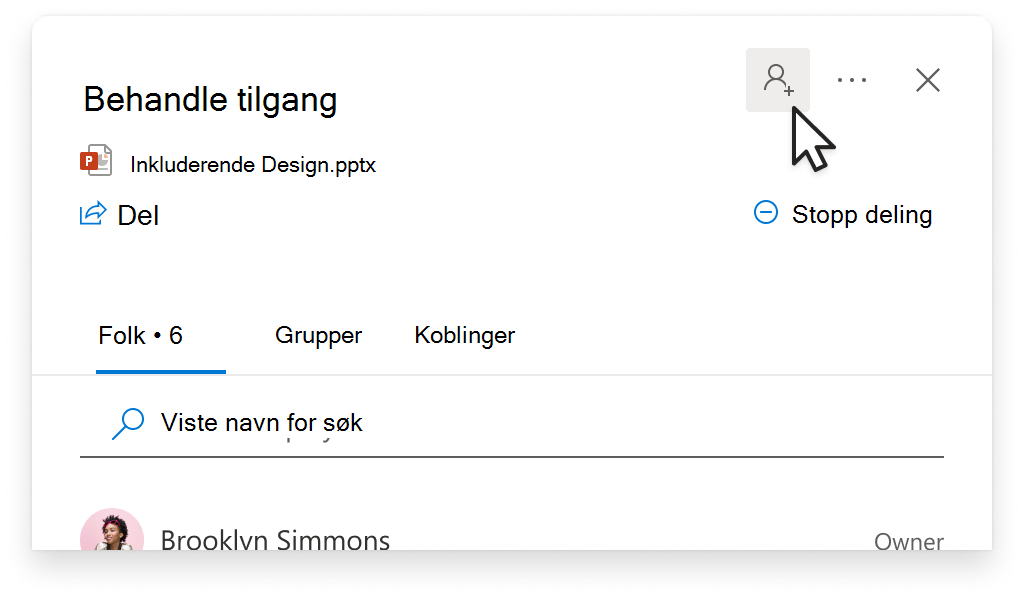
-
Legg til et navn, en gruppe eller en e-post.
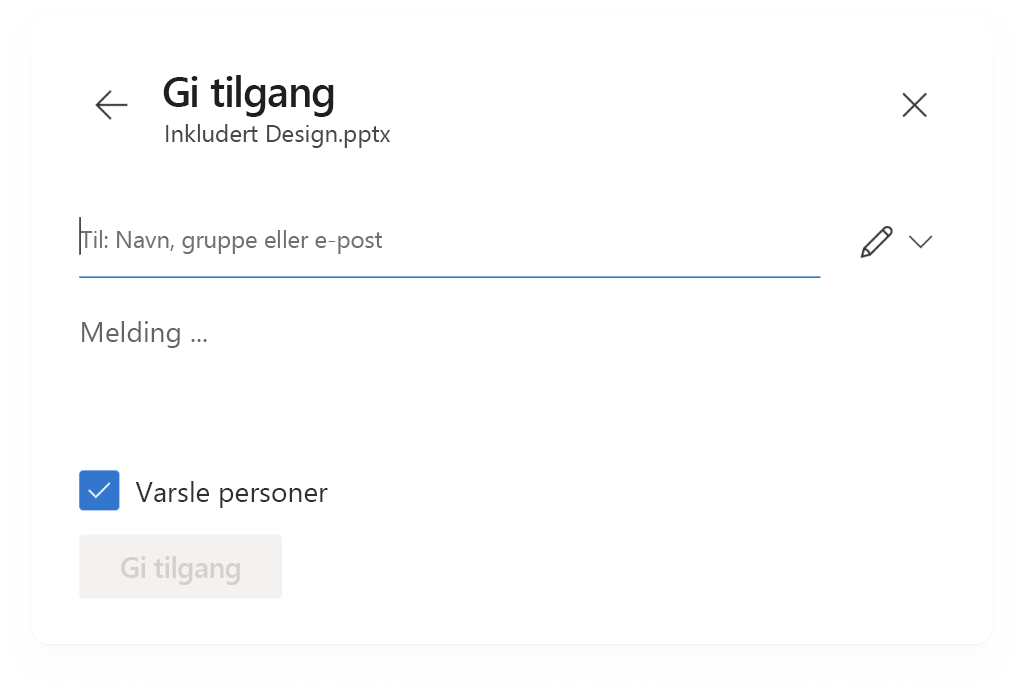
Obs!: Du kan legge til SharePoint-grupper som ikke har tilknyttede e-postmeldinger, men alternativet for å varsle dem vil ikke være tilgjengelig.
-
Hvis du vil oppdatere tilgangsnivået for denne personen, velger du tillatelsesikonet (for eksempel redigeringsikonet


-
Velg tillatelsestypen du vil gi denne personen for dette elementet. Mer informasjon om tilgangsnivåene.
-
Hvis du vil varsle personene du deler med, merker du av for Varsle personer . Når de velges, får personene du deler med, en automatisk e-post fra deg for å fortelle dem at de har tilgang.
-
Velg Gi tilgang.










