Berørings-/musemodus endrer avstanden på knappene på båndet for å få plass til enten ved hjelp av mus eller berøringsskjerm. For berøringsskjermen er knappene fordelt lenger fra hverandre, slik at de blir enklere å trykke på.
Slå på berøringsmodus
-
Velg håndikonet berørings-/musemodus på verktøylinjen for hurtigtilgang.

-
Velg Berøring.
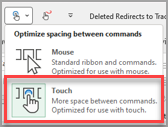
Obs!: Hvis du vil deaktivere berøringsmodus, gjentar du trinnene.
Legge til berørings-/musemodus på verktøylinjen for hurtigtilgang
Hvis du ikke ser ikonet på verktøylinjen for hurtigtilgang, kan du legge det til.
-
Trykk

-
Velg berørings-/musemodus.
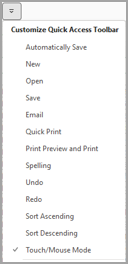
Berøringsmodus plasserer knappene litt lenger fra hverandre på skjermen, slik at de blir enklere å trykke på. Du kan aktivere berøringsmodus ved å trykke berøringsmodusknappen på verktøylinjen for hurtigtilgang.
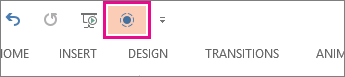
Eller trykk håndikonet Berørings-/musemodus på verktøylinjen for hurtigtilgang, og trykk Berør.
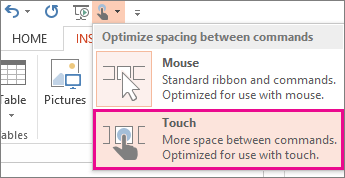
Hvis du ikke ser knappen eller ikonet på verktøylinjen for hurtigtilgang, kan du legge den til.
-
Trykk, hold nede og slipp deretter en knapp på verktøylinjen for hurtigtilgang, og trykk deretter Tilpass verktøylinjen for hurtigtilgang.
-
Trykk berøringsmodus eller berørings-/musemodus under Populære kommandoer, og trykk legg til.
Hvis du vil deaktivere berøringsmodus, trykker du berøringsmodusknappen på nytt. Eller trykk på håndikonet berørings-/musemodus og trykk musen.
Flere berøringstips
Hvis du vil gjøre tekst og objekter større, sveiper du fra høyre kant av skjermen, trykker Start, sveiper opp, trykker på Alle apper, trykker Kontrollpanel (under Windows System), trykker på Utseende & Tilpassing, trykk Skjerm og trykk Middels – 125 %.
Hvis du vil se berøring i Office, kan du ta en titt på Berøringsveiledning for Office.










