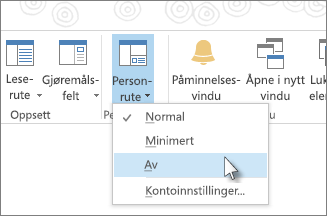Obs!: Denne funksjonen er ikke tilgjengelig i Outlook for Microsoft 365, Outlook 2021 eller Outlook 2019.
Når du åpner en e-postmelding i Outlook, er Outlook Social Connector minimert og vises som én linje nederst i leserute. Du bruker Outlook Social Connector ved å klikke vis-pilen eller dra toppen av den minimerte ruten til den har ønsket størrelse.
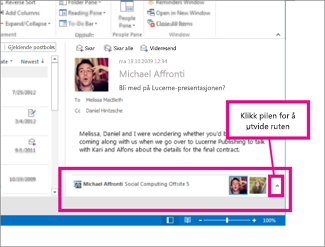
Personruten vises ikke
Prøv disse løsningene.
-
Aktivere leseruten Klikk Visning > Leserute, og klikk Høyre eller Nederst.
-
Aktivere Personruten Klikk Visning > Personrute, og klikk Normal eller Minimer.
-
Kontroller at organisasjonen tillater at du kobler til Internett. Noen organisasjoner tillater ikke tilgang til sosiale nettverksområder utenfor eget intranett. Kontakt nettverksadministratoren hvis du vil ha mer informasjon.
Koble apper til Outlook Social Connector
Hvis du bruker Outlook og SharePoint på jobb, kan du se kontaktene i organisasjonen.
Obs! Flere sosiale apper, inkludert Facebook og LinkedIn, er fjernet fra Outlook Social Connector. Hvis du vil ha mer informasjon, se Facebook Connect er ikke lenger tilgjengelig.
-
Klikk Visning > Personrute > Kontoinnstillinger.
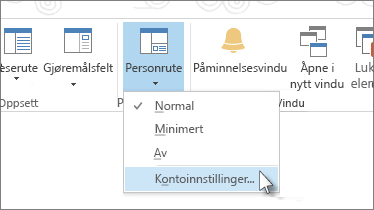
-
Merk av for de sosiale nettverkskontoene du vil knytte til, og legg til aktuelle opplysninger som brukernavn og passord.
-
Klikk Koble til > Fullfør.
Hva er Outlook Social Connector?
Med Outlook Social Connector kan du arbeide i Outlook samtidig som du holder deg oppdatert når det gjelder statusen og aktivitetene til venner og kontakter, enten de er fra organisasjonen eller sosiale nettverk på Internett, for eksempel Facebook og LinkedIn.
Obs!: Noen Facebook-funksjoner er ikke lenger tilgjengelige. Hvis du vil ha mer informasjon, se Facebook Connect er ikke lenger tilgjengelig.
Hvis for eksempel din kollega Thomas Jensen er på to sosiale nettverksområder som du også bruker, kan du se hans statusoppdateringer, kommentarer, meldinger og varsler på disse områdene, alt på ett sted i Outlook. Du kan også se en liste over Outlook-elementer du deler med Thomas, for eksempel e-postmeldinger, vedlegg og møter.
Outlook Social Connector oppdaterer også Thomas' informasjon i dine kontaktmapper i Outlook når han endrer sine profiler i sosiale nettverk.
Outlook Social Connector viser oppdatering og informasjon om kontaktene i personruten, som vises under de åpne Outlook-elementene, for eksempel e-post, avtaler eller møter og kontakter.
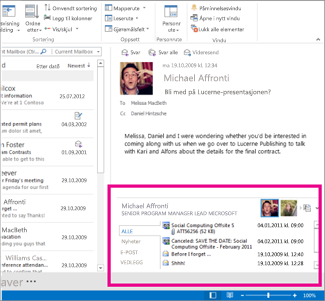
Når du merker et Outlook-element, vises det informasjon om avsenderen i personruten. Når du merker et Outlook-element som inneholder flere personer, vises det også et lite bilde av hver person på tittellinjen øverst i personruten, og du kan klikke et bilde hvis du vil vise informasjonen om personen i personruten.
Hvis du vil vise større bilder av alle personene som er inkludert i elementet, klikker du den lille veksleknappen til høyre for de små bildene på tittellinjen.
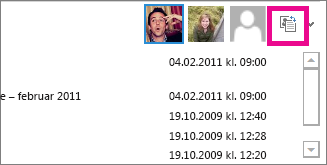
Klikk et bilde hvis du vil vise informasjonen om personen i personruten.
Hvis du vil vise forskjellige typer informasjon om personen i personruten, kan du klikke kategoriene til venstre i listevinduet.
Skjule Outlook Social Connector
Hvis du vil skjule Outlook Social Connector fra alle visninger, klikker du Visning > Personrute > Av.