Når du planlegger nett møter, kan du bruke dialog boksen Alternativer for møte for å hjelpe deg med å finne ut hvem som skal vente på at dataen skal lagt til møtet, hvem som skal ha presentatør-rettigheter under møtet, og tillatt deltakelse for møte deltakere.
Hvis du planlegger et nettmøte med personer utenfor organisasjonen, eller hvis det er forventet at møte informasjonen skal deles med et stort antall personer, anbefales det at du endrer «disse personene trenger ikke å vente i informasjons alternativet» fra» Alle (ingen begrensninger) til «hvem som helst fra organisasjonen» for at presentatør (s) skal kunne være til å kunne sensurere hvem som er lagt til møtet.
Obs!: Disse alternativene gjelder for brukere som blir med i et nettmøte ved hjelp av Skype for Business eller ringe ved hjelp av telefoner.
Hvor kan jeg angi alternativer for nettmøter?
Start i Outlook
-
Klikk Nytt Skype-møte i kalenderen i Outlook.
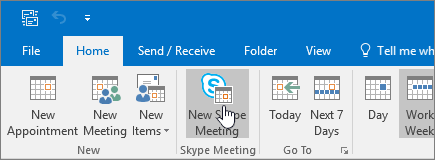
-
Klikk Alternativer for møtei møte vinduet.
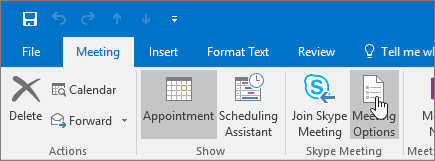
Disse deltakerne trenger ikke vente i lobbyen
Lobbyen er et virtuelt møtested der deltakere venter på tilgang til møtet. Alternativene er:
|
Hvem kommer rett inn? |
Hva skjer? |
Anbefales når… |
|---|---|---|
|
Bare meg, møtearrangøren |
Du er den eneste som kommer rett inn i møtet. Alle andre må vente til de slippes inn. |
Møtet har høy sikkerhet og det skal deles konfidensiell informasjon. |
|
Personer jeg inviterer fra firmaet mitt |
Bare personer som er invitert, kan bli med på møtet direkte. Alle andre må vente til de slippes inn. |
Du diskuterer konfidensiell informasjon og vil at bare bestemte personer skal kunne bli med på møtet. |
|
Alle fra min organisasjon |
Alle i ditt firma kan gå rett inn i møtet, selv om de ikke er invitert. |
Du har ingen eksterne deltakere, og det skal ikke diskuteres konfidensiell informasjon. |
|
Alle (ingen restriksjoner) (Standard alternativ) |
Alle som har tilgang til møtekoblingen, kan gå rett inn i møtet. |
Du inviterer eksterne deltakere, og når du ikke diskuterer konfidensiell informasjon. |
Ressurs kontoer, for eksempel møte rom, Konferanse rom og system kontoer, har en litt forskjellig virke måte for informasjons alternativer.
|
Alternativ |
Hva skjer |
|---|---|
|
Bare meg, møtearrangøren |
Ressurs kontoer må vente i informasjons til lagt. |
|
Personer jeg inviterer fra firmaet mitt |
Ressurs kontoer må vente i informasjons til lagt. |
|
Alle i min organisasjon |
Ressurs kontoer må vente i informasjons til lagt. |
|
Alle (ingen restriksjoner) |
Ressurs kontoer kommer direkte inn i møtet. |
Hvem er presentatør?
Alternativene for presentatører styrer hvilke deltakere som automatisk gis presentatørrettigheter når du planlegger møtet. Presentatører kan også gi personer som venter i lobbyen, tilgang til møtet. Tabellen nedenfor beskriver hvert av disse alternativene i detalj.
|
Alternativ for presentatør |
Hvem som er presentatør? |
Bruk |
|---|---|---|
|
Bare meg, møtearrangøren |
Bare personen som planlegger møtene |
For presentasjoner der deltakerne ikke trenger å samhandle med møteinnholdet. (Du kan angi flere presentatører under møtet.) |
|
Personer jeg velger |
Du og deltakerne du velger |
For presentasjoner med mer enn én presentatør. |
|
Alle i min organisasjon (Standard alternativ) |
Alle du inviterer som har en konto i nettverket |
For gruppearbeidsøkter der alle deltakerne arbeider i organisasjonen og kan dele og endre møteinnhold. |
|
Alle (ingen restriksjoner) |
Alle du inviterer |
For gruppearbeidsøkter med personer som ikke har en konto på nettverket. |
Klikk Velg presentatører for å se hvem av de inviterte personene som blir presentatører, og hvem som blir deltakere. Du må allerede ha lagt til inviterte personer i møteinnkallelsen for å se navn i denne listen.
Vil du begrense deltakelsen?
Deltakelse i et Skype for Business-møte omfatter å sende og motta direktemeldinger, snakke eller se på video. Deltakelsesalternativer påvirker bare deltakere, og du kan ikke tillate at noen av dem deltar, og at andre ikke gjør det. Hvis du vil at noen skal delta i møtet, gjør du vedkommende til presentatør.
|
Alternativ |
Brukes når |
|
|---|---|---|
|
Deaktivere direktemeldinger |
Når du ikke vil at deltakerne skal sende eller motta direktemeldinger under møtet. |
|
|
Dempe alle deltakere |
Når presentatørene vil presentere uten å ta imot spørsmål fra publikum. |
|
|
Blokkere video fra deltakere |
Når du ikke vil at deltakere skal se videoen som presenteres. |
Slå varsel lyder av eller på
Hvis du ikke vil høre et lyd signal eller klokke når andre blir med i eller forlater et møte, kan du slå av varslings lyder. Hvis du vil ha mer informasjon, kan du se Angi alternativer for ringe toner og lyder.
Se også
Forhåndslaste vedlegg til et Skype for Business-møte
Konfigurere et Skype for Business-møte i Outlook
Starte en telefonkonferanse i Skype for Business
Konfigurere lyd konferanser for Skype for Business og Microsoft teams
Telefon numre for lyd konferanser i Skype for Business Online










