Hvis du vil angi eller endre tabellalternativer i Word eller Outlook, høyreklikker du en tabell og velger Tabellegenskaper.
Obs!: Hvis du vil angi egenskaper for en bestemt rad, kolonne eller celle, klikker du i raden, kolonnen eller cellen før du gjør endringer i dialogboksen Egenskaper for tabell .
I denne artikkelen
Tabellegenskaper
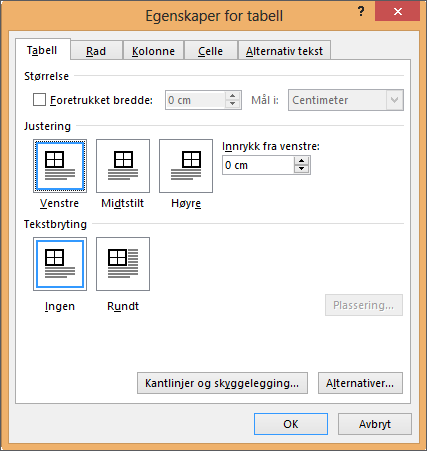
Klikk tabellfanen for å bruke innstillinger for hele tabellen:
-
Angi den totale bredden på tabellen under Størrelse ved å velge Foretrukket bredde og velge en størrelse. Velg om du vil måle bredden i tommer eller en prosentdel av siden , i mål i boksen Mål i .
-
Velg om du vil justere tabellen til venstre, midtstilt eller høyre side under Justering. Hvis du velger Venstre, kan du velge en avstand for innrykk i boksen Innrykk fra venstre .
-
Velg Rundt under Tekstbryting hvis du vil at nærliggende tekst på siden skal brytes rundt tabellen. Du kan gjøre tekstbryting mer presis ved å klikke Plassering og deretter velge alternativer i dialogboksen Tabellplassering. Hvis du ikke vil ha tekstbryting, velger du Ingen.
-
Klikk Kantlinjer og skyggelegging for å endre kantlinjestil, linjefarge og linjebredde i tabellen.
-
Klikk Alternativer for å angi flere tabellegenskaper, inkludert topp- og bunncellemarger, celleavstand og automatisk endring av celleinnhold.
Radegenskaper
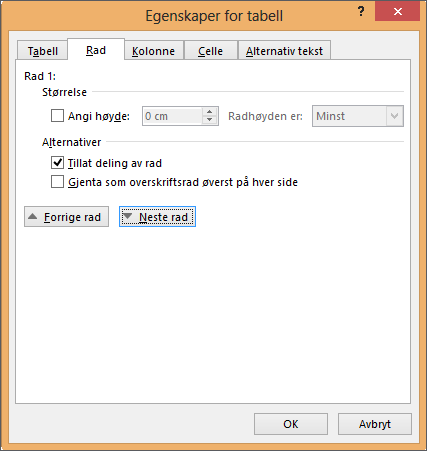
Først klikker du i raden eller merker radene du vil endre, høyreklikker, velger Egenskaper for tabell og klikker deretter radfanen .
-
Angi høyden på raden under Størrelse ved å velge Foretrukket høyde og velge en størrelse. Du kan begrense høyden ytterligere ved å velge et alternativ i boksen Radhøyde .
-
Velg alternativer for å bryte rader på tvers av sider eller opprette overskriftsrader under Alternativer.
-
Hvis du vil vise den merkede raden øverst på fanen og navigere mellom rader uten å forlate dialogboksen Egenskaper for tabell , klikker du Forrige rad eller Neste rad.
Kolonneegenskaper
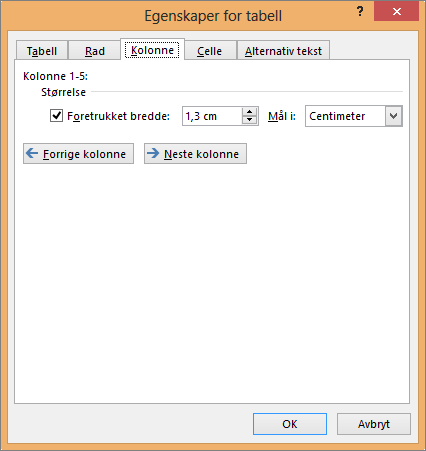
Først klikker du i kolonnen eller merker kolonnene du vil endre, høyreklikker, velger Egenskaper for tabell og klikker deretter kolonnefanen .
-
Angi kolonnebredden under Størrelse ved å velge Foretrukket bredde og velge en størrelse. Velg om du vil måle bredden i tommer eller en prosentdel i mål i boksen Mål i .
-
Hvis du vil vise den valgte kolonnen eller kolonnen øverst på fanen og navigere mellom kolonner uten å forlate dialogboksen Tabellegenskaper , klikker du Forrige kolonne eller Neste kolonne.
Celleegenskaper
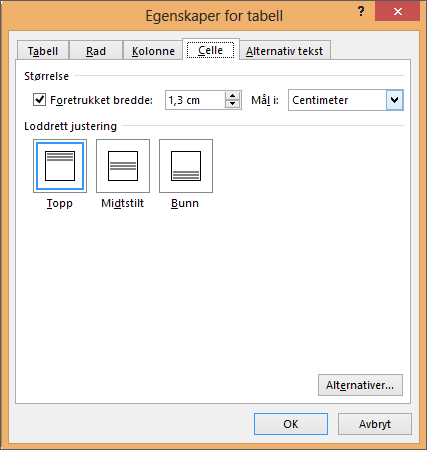
Først klikker du i cellen du vil endre, høyreklikker, velger Egenskaper for tabell og klikker deretter fanen Celle .
-
Angi bredden på cellen under Størrelse ved å velge Foretrukket bredde og velge en størrelse. Velg om du vil måle bredden i tommer eller en prosentdel i mål i boksen Mål i .
-
Velg et justeringsalternativ for celleinnholdet under Loddrett justering – Topp (standardjustering), Midtstill eller Bunn.
-
Klikk Alternativer for å angi flere celleegenskaper, inkludert topp- og bunncellemarger og alternativer for tekstbryting og tilpasning.
Alternativ tekst
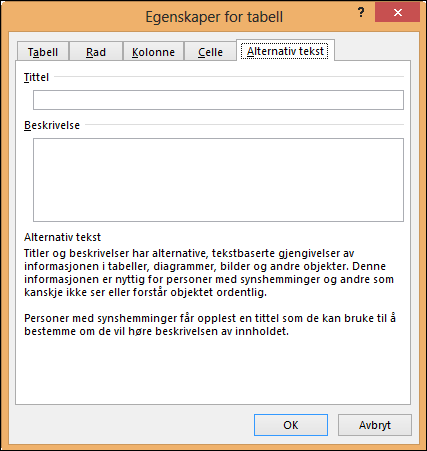
Du kan opprette alternativ tekst (alternativ tekst) for tabellen for å hjelpe personer med skjermlesere med å forstå innholdet i tabellen.
-
Skriv inn en forklaring av tabellen i beskrivelsesboksen .
-
Skriv inn et kort sammendrag av tabellen i Tittel-boksen .
Obs!: Med mindre du har en kompleks tabell, vil du vanligvis skrive inn tekst i bare Beskrivelse-boksen . Når du har komplekst innhold å beskrive, er utfylling av Tittel-feltet nyttig, slik at det ikke er nødvendig å lese hele beskrivelsen med mindre du ønsker det.










