Med tabulatorstopp kan du stille inn tekst til venstre, høyre, midtstilt eller til et desimaltegn. Du kan også automatisk sette inn spesialtegn før en fane, for eksempel streker, prikker eller linjer. Du kan opprette ulike tabulatorstopp for alle tekstboksene i en publikasjon.
Når du setter inn en tabulatorstopp i en tekstboks i Publisher, vises tabulatorstoppmerket på linjalen øverst på arbeidsområdet.

Du kan finne alle typer tabulatorstopp ved å klikke tabulatorvelgeren i hjørnet mellom de vannrette og loddrette linjalene. Når tabulatorstoppen du vil bruke, vises, klikker du plasseringen på linjalen der du vil plassere tabulatorstoppet.
Hvilken type tabulatorstopp bør du bruke?
|
|
Et venstre tabulatorstopp angir startposisjonen for tekst som går mot høyre mens du skriver. |
|
|
Et midtstilt tabulatorstopp angir posisjonen midt i teksten. Teksten midtstilles på denne posisjonen når du skriver. |
|
|
Et høyre tabulatorstopp angir høyre ende av teksten. Teksten plasseres mot venstre når du skriver. |
|
|
Et desimaltabuleringsstopp justerer tall rundt et desimaltegn. Desimaltegnet forblir i samme posisjon uavhengig av antall sifre. (Du kan justere tall bare rundt desimaltegn. Du kan ikke bruke desimaltabulærtasten til å justere tall rundt andre tegn, for eksempel en bindestrek eller et ampersand-symbol.) |
Dobbeltklikk den vannrette linjalen der du vil ha tabulatorstoppet, og dialogboksen Tabulatorer åpnes. Her kan du angi et tabulatorstopp ved hjelp av bestemte mål, og du kan legge til fylltegn før et tabulatorstopp.
-
Klikk i en tekstboks.
-
Klikk Hjem,og klikk deretter dialogboksvelgeren Avsnitt.
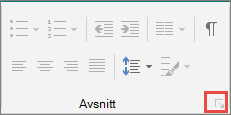
-
Angi avstanden du vil ha mellom tabulatorstopp, i boksen Standard tabulatorstopp.
Obs!: Denne innstillingen gjelder bare for tekstbokser som du oppretter i samme publikasjon.
Opprette en ny tabulatorstopp
-
Merk avsnittene du vil endre.
-
Gjør ett av følgende:
-
Hvis du vil opprette en ny venstre tabulatorstopp, klikker du den vannrette linjalen der du vil ha tabulatorstoppet.
Et tabulatorstoppmerke vises på linjalen.
-
Hvis du vil opprette en ny høyre-, midtstilt eller desimaltabulatorstopp, klikker du tabulatorvelgeren

-
-
Klikk teksten der du vil sette inn fanen, og trykk deretter TAB-tasten på tastaturet.
Obs!: Klikk i en tabellcelle der du vil sette inn en fane, og trykk deretter CTRL+TAB.
Fjern et tabulatorstopp
-
Merk avsnittene du vil endre.
-
Gjør ett av følgende:
-
Hvis du vil fjerne én enkelt tabulatorstopp fra avsnitt som har samme innstillinger for tabulatorstopp, drar du tabulatorstoppmarkøren av den vannrette linjalen.
-
Hvis du vil fjerne alle tabulatorstopp fra de merkede avsnittene, klikker du Hjem,klikker dialogboksvelgeren Avsnitt,klikker Tabulatorer og deretter Fjern alle.
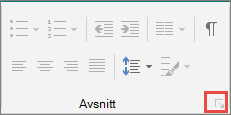
-
-
Klikk i et avsnitt som inneholder tabulatorstoppen du vil endre.
-
Dobbeltklikk tabulatorstoppmerket på den vannrette linjalen.
-
Klikk ønsketalternativ for ledestil under Ledeleder, og klikk deretter OK.
-
Merk avsnittene du vil endre.
-
Klikk Hjem,og klikk deretter dialogboksvelgeren Avsnitt.
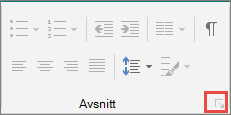
-
Klikk fanen Tabulatorer.
-
For hver tabulatorstopp du vil sette inn, skriverdu inn plasseringen for tabulatorstoppet under Tabulatorposisjon, og deretter klikker du Angi.
-
Velg alternativeneduvil bruke, under Justering og linjeleder, og klikk deretter OK.













