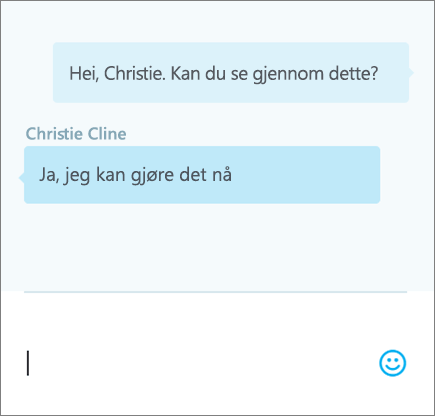Hvis du bruker PowerPoint Online, så lagres alle filene automatisk i OneDrive. Da kan du dele filene med kolleger og samarbeide umiddelbart. Hvis dere trenger flere funksjoner, kan dere samarbeide på presentasjonen i skrivebordprogrammet PowerPoint 2016. Alle endringene lagres da på nettet. Her kan du se noen trinn for å komme i gang, slik at du og teamet kan oppnå de beste resultatene.
Opprette, åpne og navngi en presentasjon
-
Gå til powerpoint.office.com.
Du kan også logge på office.com/signin, velge Startprogrammet for Office 365-apper

-
Velg Ny tom presentasjon, åpne en nylig fil, eller velg én av malene.
-
Du navngir presentasjonen ved å velge tittelen øverst på presentasjonen og skrive inn et navn.
Alle endringene lagres automatisk i PowerPoint Online.
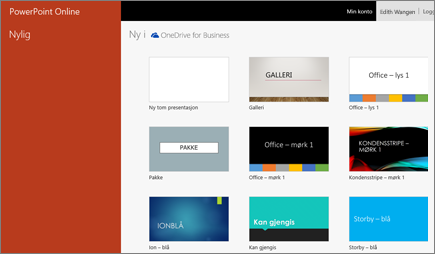
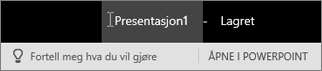
Dele presentasjonen
-
Velg Del.
-
Skriv inn navnene eller e-postadressene til personene du vil dele med.
-
Velg Kan redigere eller Kan vise.
-
Legg til en melding hvis du vil, og velg Del.
Du kan også velge Skaff en kobling for å opprette en kobling som du kan kopiere inn i en e-postmelding, eller velge Delt med for å stanse delingen.

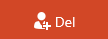
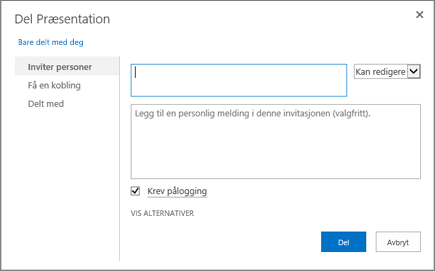
Lage en presentasjon sammen med andre
Etter at du har delt filen, kan dere arbeide på den på samme tid. Når du arbeider i PowerPoint Online, får du den beste opplevelsen og kan se endringer mens de skjer.
-
Se hvem andre som arbeider i filen, under Del.
-
Fargede flagg viser hvor hver enkelt person redigerer.
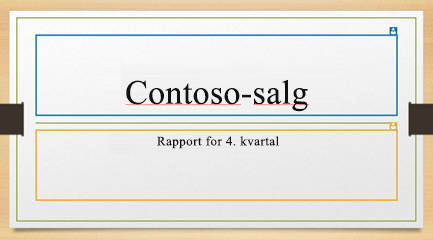
Legge til, svare på, slette og vise kommentarer
-
Legge til en kommentar – Velg Kommentar, skriv inn kommentaren og trykk på ENTER på Sett inn-fanen.
-
Svare på – Velg Svar ..., og skriv deretter inn svaret ditt.
-
Slette – Velg X i det øverste hjørnet til kommentaren.
-
Vise – Velg Vis > Vis kommentarer.
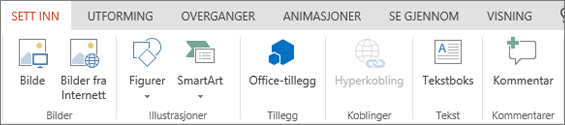
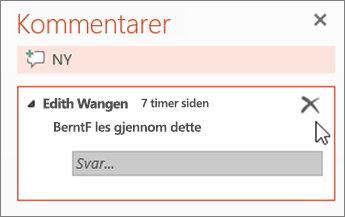
Chatte mens du redigerer
-
Hvis en annen person redigerer filen din, velger du Chat for å åpne et chattevindu.
-
Skriv inn tekst, og trykk på ENTER.
Samtalene lagres ikke når du lukker filen. Hvis du ønsker å lagre en kopi og ha løpende samtaler, kan du snakke med kollegene dine i Teams.