Når du åpner en tabell eller viser resultatene av en spørring, viser Access tabellen eller spørringsresultatet i dataarkvisning. Tabelldata eller spørringsresultater som vises i dataarkvisning, kalles ofte et dataark. Du kan tilpasse utseendet på et dataark for å vise bestemte data for bruk som en enkel rapport.
Hva vil du gjøre?
Finn ut mer om dataark
Et dataark er den visuelle representasjonen av dataene i en tabell, eller av resultatene som returneres av en spørring. Den viser feltene for hver post fra en tabell, et skjema eller et spørringsresultat i et tabellformat (rad og kolonne), som vist her.
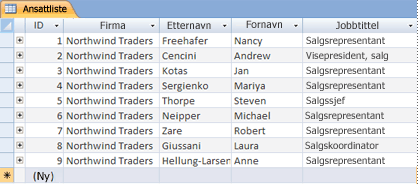
Tabeller og spørringer åpnes som standard i dataarkvisning. Høyreklikk en tabell eller spørring i navigasjonsruten, og klikk deretter Åpne på hurtigmenyen for å åpne tabellen eller spørringen som et dataark.
Når du bruker bestemte formater på rader og kolonner eller legger til en totalrad, kan et dataark også fungere som en enkel rapport.
Organisere data ved å endre og flytte kolonner eller rader
Du kan organisere data for å gjøre dataarket enklere å vise eller vise bare de nødvendige dataene på et bestemt tidspunkt. Denne delen viser deg flere måter du kan oppnå dette på.
Endre størrelse på kolonner eller rader
Noen ganger vil ikke alle kolonnene i et dataark passe på skjermen eller utskriften, eller individuelle kolonner kan bruke mer plass enn de trenger for innholdet. I tillegg vil du kanskje endre høyden på radene slik at tekst som ikke passer inn i en kolonne, kan fortsette på en ny linje.
Når du har åpnet en tabell, en spørring eller et skjema i dataarkvisning, kan du enten endre størrelsen på de individuelle kolonnene manuelt eller automatisk endre størrelsen på en kolonne slik at den passer til innholdet.
Endre størrelsen på en kolonne manuelt
-
Plasser pekeren på kanten av kolonnen du vil endre størrelsen på.
-
Når pekeren blir en tohodet pil, drar du kanten av kolonnen til den har ønsket størrelse.
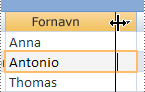
Endre størrelsen på en kolonne automatisk
-
Hvis du vil endre størrelsen på en kolonne slik at den passer best til innholdet, plasserer du pekeren på kanten av kolonnen du vil endre størrelsen på.
-
Når pekeren blir en tohodet pil, dobbeltklikker du på kanten av kolonnen.
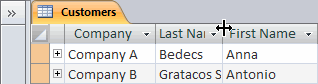
Endre størrelse på flere kolonner
-
Hvis du vil endre størrelsen på flere kolonner samtidig, holder du nede SKIFT-tasten, merker flere tilstøtende kolonner og endrer størrelsen på de merkede kolonnene. Du kan også merke hele dataarket og endre størrelsen på alle kolonnene.
Endre størrelse på rader
-
Hvis du vil endre størrelsen på rader, plasserer du pekeren mellom to postvelgere i dataarket og drar til radene har ønsket størrelse.
Du kan ikke endre størrelsen på hver rad enkeltvis – når du endrer størrelsen på en rad, endres størrelsen på alle radene.

Endre størrelsen på rader til standardhøyde
-
Hvis du vil endre størrelsen på rader til standardhøyde, høyreklikker du en postvelger, og deretter klikker du Radhøyde på hurtigmenyen.
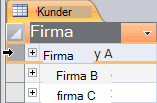
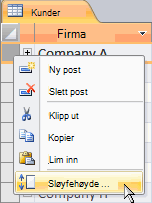
-
Merk av for Standardhøyde i dialogboksen Radhøyde, og klikk deretter OK.
Obs!: Du kan ikke angre endringer i bredden på en kolonne eller høyden på rader ved å klikke Angre-knappen på verktøylinjen for hurtigtilgang. Hvis du vil angre endringer, lukker du dataarket og klikker Nei når du blir bedt om å lagre endringene i oppsettet i dataarket. Hvis du klikker Nei , angres også eventuelle andre endringer i oppsettet du har gjort.
Flytte en kolonne
Du kan raskt endre rekkefølgen på kolonnene i et dataark ved å dra kolonnene til forskjellige plasseringer i dataarket. Du kan for eksempel gjøre dette for å sikre at en bestemt kolonne alltid forblir i visningen.
-
Klikk kolonneoverskriften for å merke en kolonne, eller hold nede SKIFT for å merke flere tilstøtende kolonner, og dra deretter kolonnen eller kolonnene til en ny plassering.
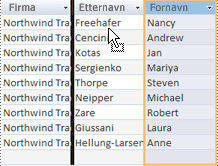
Gi en kolonne et nytt navn
Det kan være tilfeller der du vil gi nytt navn til en kolonne, slik at den bedre beskriver dataene den inneholder. Hvis for eksempel en kolonne som inneholder e-postadresser heter EMAdd, kan det være lurt å gjøre kolonneoverskriften enklere å forstå ved å endre den til E-postadresse. Dette gjør du ved å høyreklikke overskriften for kolonnen, klikke Gi nytt navn til kolonne på hurtigmenyen og deretter skrive inn det nye navnet. Skriv for eksempel inn e-postadresse.
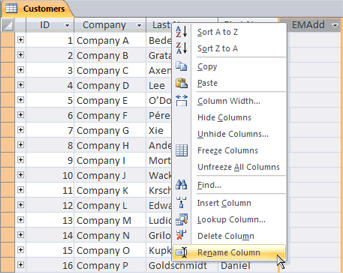
Vise eller skjule kolonner
Hvis du bare vil vise eller skrive ut bestemte kolonner for dataarket, kan du skjule kolonnene du ikke vil skal vises. Hvis du for eksempel arbeider med en database med kontaktinformasjon, vil du kanskje bare se hele navnet og e-postadressen for hver kontakt. Du kan opprette denne visningen ved å skjule alle andre kolonner.
Skjule kolonner
-
Klikk overskriften for kolonnen du vil skjule.
Hvis du vil merke tilstøtende kolonner, holder du nede SKIFT og klikker flere kolonneoverskrifter.
Obs!: Du kan ikke velge kolonner som ikke ligger ved siden av. Merk eventuelle andre kolonner, og skjul dem separat.
-
Høyreklikk kolonneoverskriften, og klikk deretter Skjul felt på hurtigmenyen.
Vis kolonner
-
Høyreklikk en kolonneoverskrift, og klikk deretter Vis felt på hurtigmenyen.
-
Merk av for hver kolonne du vil vise, i dialogboksen Vis kolonner , og klikk deretter Lukk.
Endre støttelinjestilen og bakgrunnsfargen
Når du bruker et dataark, kan du forbedre utseendet på dataene ved å endre formatene, for eksempel rutenettstilen eller bakgrunnsfargen, eller ved å opprette forskjellige farger for vekslende rader.
Angi støttelinjestilen
-
Klikk pilen ved siden av Rutenett-knappen i Tekstformatering-gruppen på Hjem-fanen.
-
Klikk rutenettstilen du vil bruke.
Angi bakgrunnsfargen
-
Klikk pilen ved siden av Bakgrunnsfarge-knappen i Tekstformatering-gruppen på Hjem-fanen.
-
Klikk bakgrunnsfargen du vil bruke.
Endre bakgrunnsfargen på vekslende rader
Du kan angi bakgrunnsfargen for vekslende rader i et dataark uavhengig av standard bakgrunnsfarge. Ved å angi en skiftende bakgrunnsfarge kan du gjøre det enklere å skille mellom tilstøtende rader.
-
Klikk pilen ved siden av Alternativ radfarge i Tekstformatering-gruppen på Hjem-fanen.
-
Klikk bakgrunnsfargen du vil bruke.
Endre tekstformatet
Når du har åpnet en tabell, en spørring eller et skjema i dataarkvisning, kan du endre utseendet på teksten, inkludert formateringen. Vær oppmerksom på at endringene gjelder for hele dataarket. Hvis du vil at endringene skal vises automatisk neste gang du åpner dataarket, må du huske å klikke Ja når du lukker dataarket og blir bedt om å lagre endringene i oppsettet.
Du bruker tilleggskommandoene i tekstformateringsgruppen på Fanen Hjem til å gjøre endringer i skriftegenskaper i dataarket.
-
Klikk en celle i dataarket.
-
Gjør ett eller flere av følgende i Tekstformatering-gruppen på Hjem-fanen:
-
Hvis du vil endre skriften, skriver du inn eller klikker en skrift i Skrift-boksen .
-
Hvis du vil endre skriftstørrelsen, skriver du inn eller klikker en skriftstørrelse i Skriftstørrelse-boksen .
-
Hvis du vil endre skriftstilen, klikker du knappen Fet, Kursiv eller Understreking (eller en kombinasjon av de tre).
-
Hvis du vil endre skriftfargen, klikker du pilen ved siden av Skriftfarge-knappen , og deretter velger du en farge fra paletten.
-
Summere data ved å legge til en totalrad
Ved å legge til en totalrad i et dataark, kan du raskt se den beregnede totalsummen for en kolonne. I tillegg til å summere en kolonne med data, kan du bruke totalraden til å utføre andre beregninger, for eksempel finne gjennomsnitt, telle antall elementer i en kolonne og finne minimums- eller maksimumsverdien i en kolonne med data.
Gjør følgende for å vise totalraden:
-
Klikk på Totaler i Poster-gruppen under Hjem-fanen.
En ny rad vises nederst i dataarket, med ordet Total i den første kolonnen.
-
Klikk en celle som er på samme rad som cellen som inneholder ordet Total.
-
Klikk pilen som vises, og klikk deretter beregningstypen du vil vise i den cellen.
Listen over funksjoner eller typer beregninger som er tilgjengelige, avhenger av datatype i kolonnen. Hvis kolonnen for eksempel inneholder valutaverdier, ser du en liste over funksjoner som gjelder for valutaberegninger, for eksempel Minimum og Maksimum.
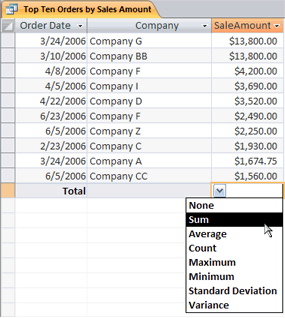
Hvis du vil ha mer informasjon om hvordan du bruker totalradfunksjonen, kan du se artikkelen Vis kolonnesummer i et dataark ved hjelp av en Totaler-rad.
Bruke sortering og filtrering
Det finnes flere raske endringer som kan gjøre det enklere å vise eller skrive ut dataarket. I illustrasjonen nedenfor sorteres for eksempel firmanavnene alfabetisk.
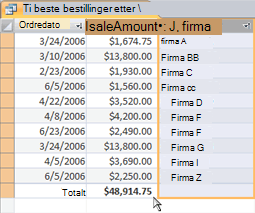
-
Hvis du vil bruke sortering, høyreklikker du kolonnen (eller klikker pilen i kolonneoverskriften), og deretter klikker du sorteringsalternativet du vil bruke.
-
Hvis du vil bruke et filter, klikker du pilen i kolonneoverskriften og merker av for verdiene du vil vise. Du kan også klikke Tekstfiltre eller Tallfiltre for å opprette mer detaljerte filtre.
Lagre endringene i oppsettet
Når du har endret oppsettet og utseendet på et dataark, må du lagre endringene hvis du vil beholde endringene neste gang du åpner dataarket. Når du lukker et dataark etter at du har gjort endringer i oppsettet, blir du bedt om å lagre disse endringene. Hvis du klikker Ja, lagres endringene og brukes neste gang du åpner dataarket. Hvis du klikker Nei, forkastes endringene, og dataarket åpnes med standardinnstillingene for oppsett (eller de sist lagrede innstillingene) neste gang du åpner det.










