Hvis du bruker en SharePoint kalender på området, kan du overlappe din egen Exchange kalender på den for å opprette en kombinert Kalender visning. Du kan også overlappe en annen SharePoint kalender så lenge begge SharePoint kalendrene er i samme nettsteds samling. I alle kan du legge til opptil fire Exchange eller SharePoint kalendere.
Dette gjør det mulig å se kombinerte tids planer. Når du for eksempel overlapper en Exchange kalender til en SharePoint gruppe kalender, kan du se din egen tids plan og gruppe tids planen samtidig. Dette kan være nyttig når du skal velge et tidspunkt for en gruppe hendelse, eller planlegge en tid for å presentere opplæring.
SharePoint har en moderne erfaring med Microsoft 365 gruppe kalendere. Hvis du vil ha mer informasjon, kan du se bruke webdelen for gruppe kalender.
Jeg vil
Fremgangs måten nedenfor beskriver hvordan du overlapper en SharePoint kalender til en annen SharePoint kalender. Når du har overlappet kalenderen, kan du bruke denne kalenderen til å opprette en spesiell Kalender visning.
Hvis du vil overlappe en SharePoint kalender med en annen SharePoint kalender, følger du denne Fremgangs måten:
-
Velg Kalender-fanen i en SharePoint kalender, og velg deretter Kalender overlapping.
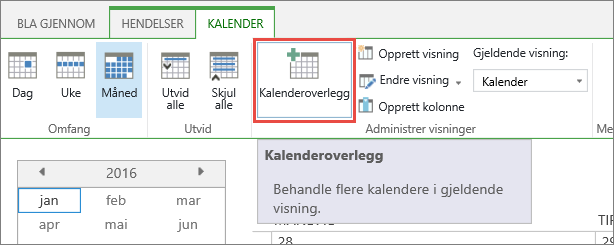
-
På siden Innstillinger for kalender overlegg velger du ny kalender.
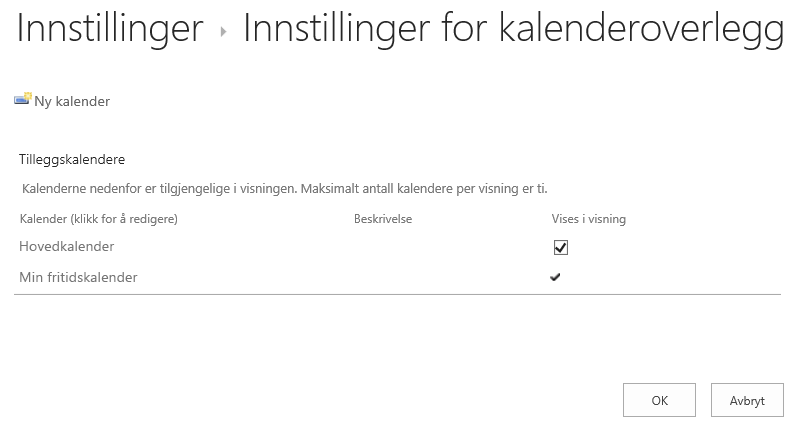
-
Skriv inn navnet på kalenderen i delen navn og type , og velg deretter SharePoint.
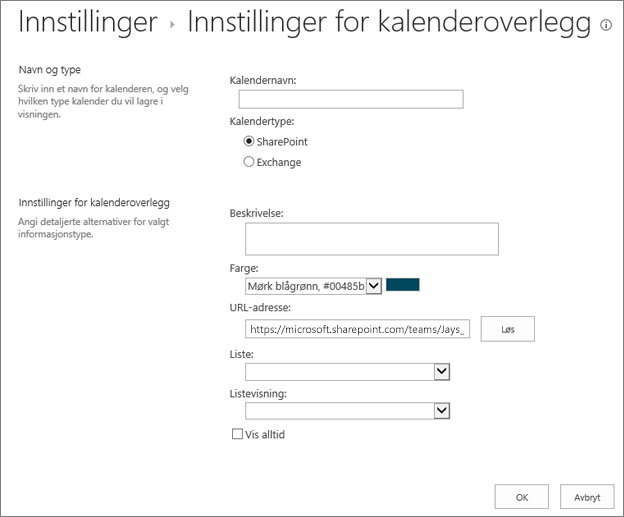
-
Skriv inn en Beskrivelse for kalenderen (valg fritt) i delen Innstillinger for kalender overlegg , og endre farge temaet for kalenderen (valg fritt).
Tips!: Når du velger forskjellige farger for ulike kalendere, blir det enklere å skille mellom hvilken kalender en hendelse er fra.
-
Skriv inn Netta DRESSen for SharePoint området som kalenderen er i, for eksempel https://contoso.com/TWGroupWorkSite/Calendar, og velg deretter løs. Hvis kalenderen er på samme område som gruppe kalenderen, vil nett adresse for område allerede fylles ut nøyaktig.
Viktig!: SharePoint kalenderen du vil overlappe, må være i samme nettsteds samling som gruppe kalenderen.
-
Velg rulle gardin pilen liste , og velg deretter kalenderen du vil legge til i kalenderen.
-
Velg visningen du vil bruke, fra liste visnings alternativene.
-
Hvis du vil at den overlappende SharePoint kalenderen alltid skal vises i SharePoint gruppe kalenderen, velger du Vis alltid. Når Vis alltid ikke er avmerket, kan du aktivere og deaktivere forskjellige overlappings kalendere på siden. Hvis det er merket av for dette alternativet, vises alltid overlappings kalenderen på Sidens kalender.
-
Klikk OK for å godta overleggs spesifikasjonen, og klikk deretter OK for å fullføre prosessen.
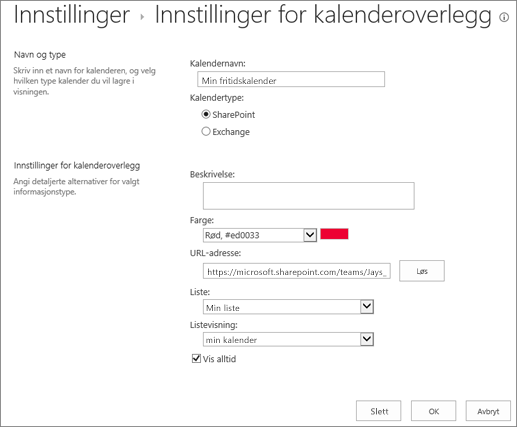
Fremgangs måten nedenfor beskriver hvordan du kan overlappe en Exchange kalender på en SharePoint kalendere for en SharePoint kalender. Når du har overlappet kalenderen, kan du bruke denne kalenderen til å opprette en spesiell Kalender visning.
Viktig!: Du kan bare overlappe din egen Exchange kalender. Det vil si at Exchange kalender overlegg fungerer med konto legitimasjonen til brukeren som er logget på. SharePoint bruker konto informasjonen for den gjeldende brukeren til å hente kalender data fra Exchange net tjeneste.
Følg denne Fremgangs måten for å overlappe en Exchange kalender:
-
Klikk Kalender overleggpå fanen kalenderpå båndet i en SharePoint kalender.
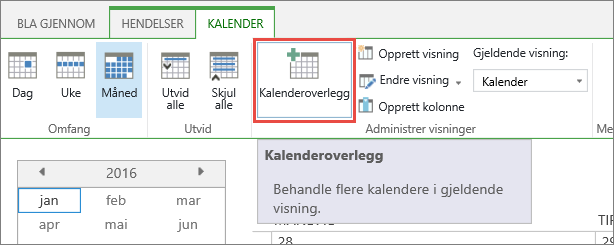
-
Klikk ny kalenderpå siden Innstillinger for kalender overlegg.
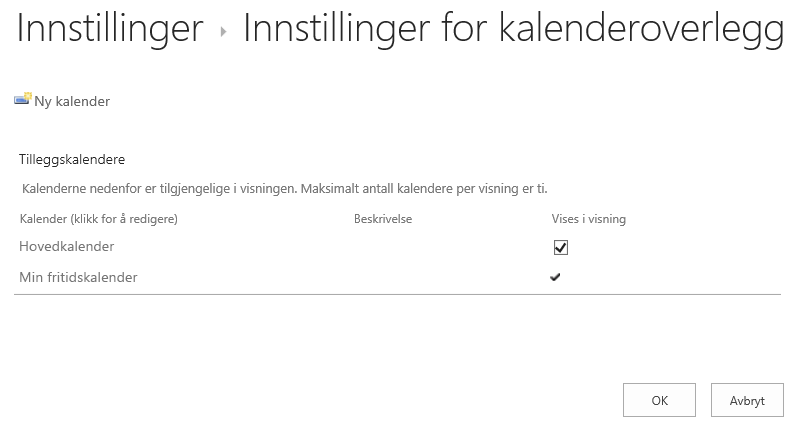
-
Skriv inn navnet på kalenderen i delen navn og type , og velg Exchange.
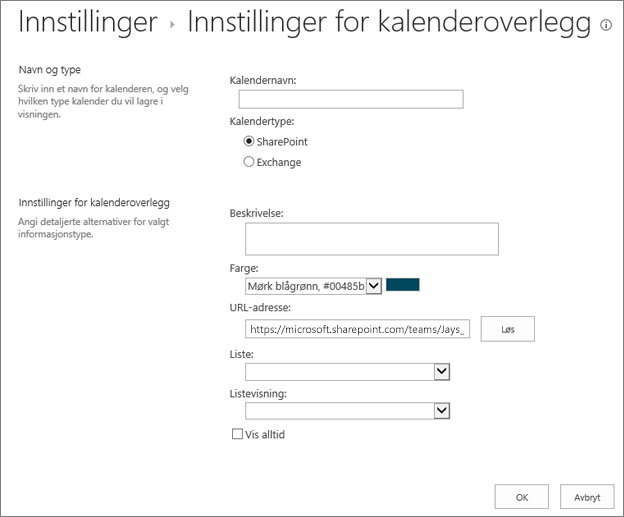
-
Skriv inn en Beskrivelse for kalenderen (valg fritt) i delen Innstillinger for kalender overlegg , og endre standard farge tema for kalenderen (valg fritt).
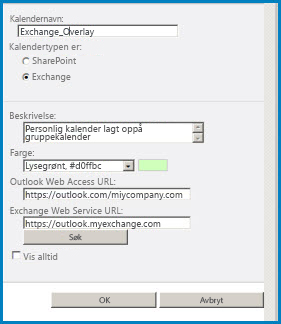
-
Klikk Finn for å fylle ut Netta dresser for Outlook Web Access-URL-adresse automatisk og Netta dressenExchange Web tjenesten. Hvis Finn ikke fungerer i miljøet, skriver du inn URL-adressene manuelt.
-
Hvis du vil at denne Exchange kalenderen alltid skal vises med SharePoint-gruppens kalender, klikker du Vis alltid. Når Vis alltid ikke er avmerket, kan du slå på og av overlegg på siden. Hvis det er merket av for dette alternativet, vises alltid overlappings kalenderen på Sidens kalender.
-
Klikk OK , og klikk deretter OK på nytt.










