Hurtigtrinn bruker flere handlinger samtidig på e-postmeldinger. Dette hjelper deg med å administrere postboksen raskt. Hvis du for eksempel ofte flytter meldinger til en bestemt mappe, kan du bruke et hurtigtrinn til å flytte meldingen med ett klikk. Hvis du vil feste en e-postmelding og merke den som ulest, kan et hurtigtrinn forenkle oppgaven med ett klikk.
Obs!: Hurtigtrinn kan ikke angres ved hjelp av en menykommando eller en hurtigtast, for eksempel CTRL+Z. Dette er fordi hurtigtrinn kan inneholde handlinger som Slett permanent som ikke kan angres.
Velg et fanealternativ nedenfor for versjonen av Outlook som du bruker. Hvilken versjon av Outlook har jeg?
Obs!: Hvis trinnene under denne Nye Outlook-fanen ikke fungerer, kan det hende du ikke bruker nye Outlook for Windows ennå. Velg Klassisk Outlook, og følg disse trinnene i stedet.
Opprett et nytt hurtigtrinn
-
Velg E-post fra navigasjonsruten i nye Outlook.
-
Velg rullegardinmenyen ved siden av Hurtigtrinn på Hjem-fanen, og velg Behandle hurtigtrinn.
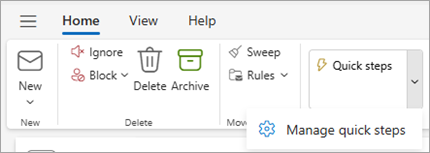
-
Velg +Nytt hurtigtrinn under Hurtigtrinn i Innstillinger-vinduet.
-
Skriv inn et navn for det nye hurtigtrinnet.
-
Velg handlingen du vil at hurtigtrinnet skal utføre, under Velg en handling. Velg Legg til en annen handling for eventuelle tilleggshandlinger. Hvis du er ferdig nå, velger du Lagre eller fortsetter med flere alternativer for å tilpasse hurtigtrinnet ytterligere.
-
Legg til en beskrivelse i den valgfrie delen for å tilpasse hurtigtrinnet. Den egendefinerte beskrivelsen vises når du holder pekeren over hurtigtrinnet på båndet.
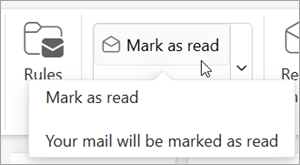
-
Hvis du vil opprette en valgfri hurtigtast, velger du hurtigtasten du vil tilordne, i boksen Velg en hurtigtast . CTRL+SKIFT 5-9 er de tilgjengelige alternativene.
-
Klikk på Lagre.
Endre et eksisterende hurtigtrinn
-
Velg Hjem-fanen i E-post. Velg rullegardinmenyen ved siden av Hurtigtrinn, og velg Behandle hurtigtrinn.
-
Finn hurtigtrinnet du vil endre, og velg ikonet for å redigere hurtigtrinn.
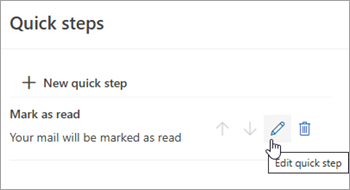
-
Endre eller legg til handlingene du vil at hurtigtrinnet skal utføre, under Velg en handling.
-
Du kan oppdatere hurtigtrinnnavnet, legge til en snarvei, legge til en hurtigtast og oppdatere beskrivelsen.
-
Hvis du vil omorganisere rekkefølgen hurtigtrinnene vises i på Hjem-fanen , velger du pil opp eller pil ned i hurtigtrinnet du vil flytte. Klikk på Lagre.
Du kan vise den nye rekkefølgen i hurtigtrinninndelingen på båndet.
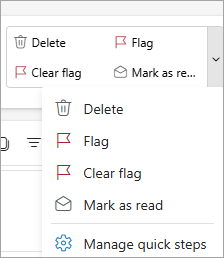
Hurtigtrinn bruker flere handlinger samtidig på e-postmeldinger, slik at du raskt kan administrere postboksen. Hvis du for eksempel ofte flytter meldinger til en bestemt mappe, kan du bruke et hurtigtrinn til å flytte meldingen med ett klikk. Hvis du videresender meldinger til din overordnede eller kolleger, kan et hurtigtrinn med ett klikk forenkle oppgaven.
Hurtigtrinn er plassert på Hjem-fanen i Outlook:
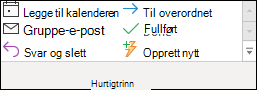

Standard hurtigtrinn som følger med Outlook, kan tilpasses. Du kan også opprette dine egne for å lage et hurtigtrinngalleri med handlinger som du oftest utfører i e-postmeldingen.
Standard hurtigtrinn
Du kan tilpasse alle standard hurtigtrinn. Når du bruker noen hurtigtrinn for første gang, blir du bedt om å konfigurere dem. Hvis du for eksempel vil flytte meldinger til en bestemt mappe raskt, må du angi mappen før du kan bruke hurtigtrinnet.
Standard hurtigtrinn i Outlook omfatte følgende:
|
Hurtigtrinn |
Handling |
|---|---|
|
Flytt til: |
Flytter den merkede meldingen til en e-postmappe som du angir, og merker meldingen som lest. |
|
Til overordnet |
Videresender meldingen til din overordnede. Hvis organisasjonen bruker Microsoft Exchange Server eller Microsoft 365, oppdages lederens navn i Global adresseliste og settes inn i Til-boksen , eller du kan angi mottakeren. |
|
Gruppe-e-post |
Videresender meldingen til andre i gruppen. Hvis organisasjonen bruker Microsoft Exchange Server eller Microsoft 365, oppdages navnene på gruppemedlemmene i Global adresseliste og settes inn i Til-boksen . |
|
Ferdig |
Flytter meldingen til en angitt e-postmappe, merker meldingen som fullført, og merker den deretter som lest. |
|
Svar og slett |
Åpner et svar på den valgte meldingen, og sletter deretter den opprinnelige meldingen. |
|
Opprett ny |
Opprett ditt eget hurtigtrinn for å utføre en hvilken som helst sekvens med kommandoer, gi den et navn, og bruk deretter et ikon for å hjelpe deg med å identifisere det. |
Konfigurere eller endre eksisterende hurtigtrinn
-
Velg Hjem i E-post.
-
Velg Mer

-
Velg hurtigtrinnet du vil endre, i hurtigtrinnboksen, og velg deretter Rediger.
-
Endre eller legg til handlingene du vil at hurtigtrinnet skal utføre, under Handlinger.
-
Hvis du vil, velger du en hurtigtast du vil tilordne til hurtigtrinnet, i hurtigtastboksen.
-
Hvis du vil endre ikonet for et hurtigtrinn, velger du ikonet ved siden av Navn-boksen , velger et ikon og velger deretter OK.
Opprette et hurtigtrinn
-
Velg Hjem i E-post.
-
Velg hurtigtrinnet Opprett ny i hurtigtrinngalleriet i hurtigtrinngruppen.
-
Skriv inn et navn på det nye hurtigtrinnet i Navn-boksen .
-
Velg ikonknappen ved siden av Navn-boksen , velg et ikon, og velg deretter OK.
-
Velg en handling du vil at hurtigtrinnet skal utføre, under Handlinger. Velg Legg til handling for eventuelle tilleggshandlinger.
-
Hvis du vil opprette en hurtigtast, velger du hurtigtasten du vil tilordne, i hurtigtastboksen .
Obs!: Nye hurtigtrinn vises øverst i galleriet på Hjem-fanen i Hurtigtrinn-gruppen. Selv om endrede hurtigtrinn beholder samme plassering i galleriet, kan du omorganisere dem i Behandle hurtigtrinn.
Opprette et hurtigtrinn
-
Velg E-post fra navigasjonsruten i Outlook på nettet eller Outlook.com.
-
Velg Hurtigtrinn på Hjem-fanen, og velg deretter Behandle hurtigtrinn.
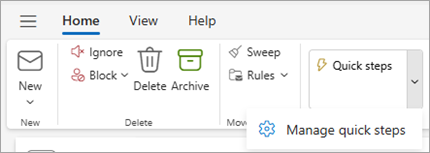
-
Velg +Nytt hurtigtrinn under Hurtigtrinn i Innstillinger-vinduet.
-
Skriv inn et navn på det nye hurtigtrinnet i Navn-boksen.
-
Velg handlingen du vil at hurtigtrinnet skal utføre, under Velg en handling. Velg Legg til en annen handling for eventuelle tilleggshandlinger. Hvis du er ferdig nå, velger du Lagre eller fortsetter med flere alternativer for å tilpasse hurtigtrinnet ytterligere.
Endre et eksisterende hurtigtrinn
-
Velg E-post fra navigasjonsruten.
-
Velg rullegardinmenyen ved siden av Hurtigtrinn på båndet, og velg Behandle hurtigtrinn.
-
Finn hurtigtrinnet du vil endre, og velg ikonet for å redigere hurtigtrinn.
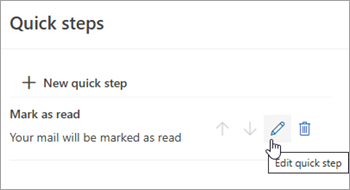
-
Endre eller legg til handlingene du vil at hurtigtrinnet skal utføre, under Velg en handling.
-
Hvis du vil se en egendefinert beskrivelse av hurtigtrinnet når markøren er over hurtigtrinnet på båndet, legger du til en beskrivelse i den valgfrie delen for å tilpasse hurtigtrinnet.
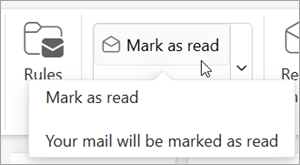
-
Hvis du vil opprette en valgfri hurtigtast, velger du hurtigtasten du vil tilordne, i boksen Velg en hurtigtast . CTRL+SKIFT 5-9 er de tilgjengelige alternativene.
-
Klikk på Lagre.










