Redigeringsalternativer
Når du har trykket enter, flytter du det merkede området Gjør en tilstøtende celle til den neste aktive cellen når du trykker ENTER i gjeldende aktive celle. Angi hvilken tilstøtende celle som blir aktiv, i retningsboksen .
Retning Gjør en tilstøtende celle til den neste aktive cellen når du trykker ENTER i gjeldende aktive celle. Angi hvilken tilstøtende celle som blir aktiv, i retningsboksen .
Sette inn et desimaltegn automatisk Merk av for dette alternativet for å vise et tall med desimaltegn som standard.
Plasser Skriv inn antallet desimaler i boksen Places for å angi hvor Microsoft Office Excel automatisk plasserer desimaltegnet i tallene du skriver inn som konstanter i et regneark. Et positivt tall flytter desimaltegnet til venstre. et negativt tall flytter desimaltegnet til høyre. Hvis Places boksen er tom eller er satt til 0 (null), må du angi desimaltegnet manuelt. Hvis du vil overstyre dette alternativet, skriver du inn et desimaltegn i cellen når du skriver inn tallet.
Aktiver fyllhåndtak og dra og slipp for celle Merk av for dette alternativet for å flytte og kopiere celler og data ved å dra. Når dette alternativet er valgt, kan du også dra fyllhåndtaket for å kopiere data og fylle ut tilstøtende celler med en serie med data.
Varsel før celler overskriving Viser en melding hvis du slipper celler over andre celler som inneholder data.
Tillat redigering direkte i celler Merk av for dette alternativet for å aktivere redigering i en celle ved å dobbeltklikke cellen i stedet for ved å redigere celleinnholdet på formellinjen.
Utvide dataområdeformater og formler Velg for å formatere nye elementer som legges til på slutten av en liste, automatisk for å samsvare med formatet til resten av listen. Formler som gjentas i hver rad, kopieres også. Formatene og formlene må vises i minst tre av de fem siste radene foran den nye raden for å kunne utvides.
Aktiver automatisk prosentoppføring Velg for å multiplisere med 100 alle tallene som er mindre enn 1 som du skriver inn i celler som er formatert i prosentformat. Fjern merket i denne avmerkingsboksen for å multiplisere med 100 alle tallene du angir i celler som er formatert i prosentformatet, inkludert tall som er lik eller større enn 1.
Aktiver Autofullfør for celleverdier Fullfører tekstoppføringer som du begynner å skrive inn i en kolonne med data. Hvis de første bokstavene du skriver, samsvarer med en eksisterende oppføring i denne kolonnen, fyller Excel ut resten av teksten for deg.
Zoom på rull med IntelliMouse Hvis du har pekeenheten Microsoft IntelliMouse, angir du hjulknappen for å zoome i stedet for å rulle i regnearket eller diagramarket.
Varsle brukeren når det oppstår en potensielt tidkrevende operasjon Velg om du vil bli varslet når en operasjon påvirker et stort antall celler, og det kan ta lang tid å behandle.
-
Når dette antallet celler (i tusen)Lar deg angi maksimalt antall celler som påvirkes av en operasjon uten å bli varslet. Hvis flere celler enn maksimalt antall celler påvirkes, blir du varslet.
-
Bruk systemskilletegnVelg for å bruke standard skilletegn for desimal og tusen. Fjern merket for å angi alternative skilletegn.
-
DesimalskilletegnHvis du vil endre standard desimalskilletegn, fjerner du merket for Bruk systemskilletegn, velger standardskilletegnet i desimalskilletegnboksen og skriver deretter inn skilletegnet du vil bruke.
-
TusenskilletegnHvis du vil endre standard tusenskilletegn, fjerner du merket for Bruk systemskilletegn, velger standardskilletegnet i tusenskilletegnboksen og skriver deretter inn skilletegnet du vil bruke.
-
Klippe ut, kopiere og lime inn
Vis knapper for innlimingsalternativer Velg for å få Excel til å vise en dialogboks automatisk med spesielle alternativer når du limer inn, for eksempel Bare formatering og Koble celler.
Vis knapper for innsettingsalternativer Velg for å få Excel til automatisk å vise en dialogboks med spesielle alternativer når du setter inn celler, rader eller kolonner, for eksempel Formatering som ovenfor og Fjern formatering.
Klippe ut, kopiere og sortere innsatte objekter med de overordnede cellene Beholder grafiske objekter, knapper, tekstbokser, tegnede objekter og bilder med tilhørende celler når du klipper ut, kopierer, filtrerer eller sorterer i et regneark.
Standard alternativer for innliming Du kan velge hvilken innlimingshandling som skal skje i følgende tilfeller:
-
Trykk Lim inn-knappen på båndet.
-
Merk en celle eller et område, og trykk ENTER eller SKIFT+INSERT for å lime inn.
-
Trykk CTRL+V.
-
Trykk CTRL+SKIFT+V.
Du kan velge hvilken innlimingshandling som skal skje for to hovedscenarioer.
Tips!: Du kan angi hvilken innlimingshandling som skal skje i følgende tilfeller:
-
Trykk Lim inn-knappen på båndet.
-
Merk en celle eller et område, og trykk ENTER eller SKIFT+INSERT for å lime inn.
-
Trykk CTRL/CMD+V.
-
Trykk CTRL/CMD+SKIFT+V.
Lime inn en kopiert celle eller et kopiert områdeNår celle- og områdeinnhold fra samme Excel-økt er på utklippstavlen og brukeren limer inn i en celle eller et område.
Lime inn innhold fra andre programmer (gjelder ikke i enkelte tilfeller)
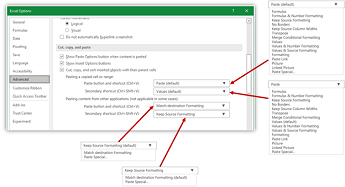
Automatisk datakonvertering
Fjerne foranstilte nuller og konvertere til tallformatDeaktiver dette alternativet for å lagre numeriske data med foranstilte nuller som tekst og beholde foranstilte nuller i stedet for å konvertere dem til et tall og miste foranstilte nuller. 00123 forblir for eksempel som 00123 i tekst og konverteres ikke til tallet 123.
Behold de første 15 sifrene med lange tall og vis i vitenskapelig notasjon hvis det er nødvendigDeaktiver dette alternativet for å lagre numeriske data med 16 eller flere sifre som tekst og beholde alle sifrene i stedet for bare å beholde de første 15 sifrene og konvertere dem til et tall som kan vises i vitenskapelig notasjon. 12345678901234567890 forblir for eksempel like 12345678901234567890 i teksten og konverteres ikke til tallet 12345678901234500000 eller vises i vitenskapelig notasjon som 1,23457E+19.
Konverter sifre rundt bokstaven «E» til et tall i vitenskapelig notasjonDeaktiver dette alternativet for å lagre numeriske data rundt bokstaven «E» som tekst i stedet for å konvertere den til et tall i vitenskapelig notasjon. 123E5 forblir for eksempel som 123E5 i tekst, og konverteres ikke til tallet 1,23E+07 i vitenskapelig notasjon.
Når du laster inn en .csv fil eller lignende fil, må du varsle meg om eventuelle automatiske datakonverteringerDeaktiver dette alternativet for å slutte å vise en dialogboks som angir hvilke datakonverteringer som er i ferd med å skje. Dialogboksen vises som standard. Dialogboksen vises imidlertid ikke hvis du deaktiverer alle alternativene ovenfor.
Diagram
Vis diagramelementnavn ved pekerfølsom Viser navnet på et diagramelement når du holder pekeren over det.
Vis datapunktverdier ved pekerfølsom Viser verdien til et datapunkt når du holder pekeren over det.
Egenskaper følger diagramdatapunkt for alle nye arbeidsbøker Velg dette alternativet hvis du vil at formatering og dataetiketter skal følge datapunkter når de flyttes eller endres, for alle nye arbeidsbøker du oppretter.
Gjeldende arbeidsbok Velg en åpen arbeidsbok som skal brukes med neste innstilling (Egenskaper følger diagramdatapunktet for gjeldende arbeidsbok).
Egenskaper følger diagramdatapunktet for gjeldende arbeidsbok Velg dette alternativet hvis du vil at formatering og dataetiketter skal følge datapunkter når de flyttes eller endres, for arbeidsboken som vises under den forrige innstillingen, Gjeldende arbeidsbok.
Skjerm
Vis dette antallet nylig brukte arbeidsbøker En liste over nylig brukte arbeidsbøker vises under Siste i Backstage, slik at du kan åpne disse arbeidsbøkene på nytt raskt. Skriv inn antall arbeidsbøker du vil vise, i boksen Vis dette antallet nylig brukte arbeidsbøker . Skriv inn eller velg et positivt tall mellom 0 og 50.
Få rask tilgang til dette antallet nylig brukte arbeidsbøker Når det er merket av for dette alternativet, vises en liste over filer nederst på Fil-fanen under Alternativer. Angi hvor mange filer som skal vises, ved å endre tallet til høyre.
Vis dette antallet nylig brukte mapper som ikke er løsnet En liste over nylig brukte mapper vises under Siste i Backstage, slik at du kan åpne disse mappene på nytt raskt. Skriv inn antall arbeidsbøker du vil vise, i boksen Vis dette antallet nylig brukte mapper som ikke er låst. Skriv inn eller velg et positivt tall mellom 0 og 50.
Linjalenheter Lar deg velge enhetene du vil vise på linjalen for oppsettvisning.
Vis formellinje Viser formellinjen. Formellinjen vises øverst i regnearket.
Vis skjermtips for funksjon Viser korte beskrivelser av funksjonene du velger i listen over funksjoner som vises når Autofullfør formel er aktivert.
Vis for celler med kommentarer Velg ett av følgende alternativer for å bestemme hvordan notater og kommentarer skal vises i regnearket.
-
Ingen kommentarer eller indikatorerHvis du har celler som inneholder notater eller kommentarer, skjuler denne innstillingen den lille indikatoren øverst til høyre i cellene.
-
Bare indikatorer og kommentarer ved pekerfølsommeHvis du har celler som inneholder notater eller kommentarer, viser denne innstillingen den lille indikatoren øverst til høyre i cellene. Med denne innstillingen kan du også vise notater eller kommentarer ved å holde musepekeren over cellene.
-
Kommentarer og indikatorerHvis du har celler som inneholder notater eller kommentarer, viser denne innstillingen den lille indikatoren øverst til høyre i cellene. Hvis en celle inneholder et notat, vil Excel vise at notatet vises. Hvis en celle inneholder en kommentar, forblir kommentaren skjult til du holder pekeren over cellen.
Standardretning velger flytretningen for arbeidsboklerretet. Du må åpne alle eksisterende arbeidsbøker på nytt for at denne endringen skal tre i kraft.
-
Høyre mot venstre plasserer celle A1 øverst til høyre i visningen, med arkfaner justert til høyre side av vinduet. Cellespesifikke kontroller vises på venstre side av cellene.
-
Venstre mot høyre plasserer celle A1 øverst til venstre i visningen, med arkfanene justert til venstre side av vinduet. Cellespesifikke kontroller vises på høyre side av cellene.
Visningsalternativer for denne arbeidsboken
Visningsalternativer for denne arbeidsboken Velg arbeidsboken i denne listeboksen som påvirkes av følgende alternativer.
Vis vannrett rullefelt Viser det vannrette rullefeltet nederst i regnearket.
Vis loddrett rullefelt Viser det loddrette rullefeltet på høyre side av regnearket (når du bruker språkmodus fra venstre mot høyre) eller på venstre side (når du bruker språkmodus fra høyre mot venstre).
Vis arkfaner Viser regnearkfaner slik at du kan flytte mellom og velge individuelle regneark. Regnearkfaner vises nederst i regnearkvinduet.
Grupper datoer på Autofilter-menyen Endrer den hierarkiske gruppering av datoer til en ikke-arkivert liste over datoer i listen over datoer nederst på Autofilter-menyen i et datofilter. Du kan for eksempel filtrere etter bare tosifrede år ved å velge tosifrede år manuelt fra en ikke-arkivert liste.
Vis for objekter Velg ett av følgende alternativer for å vise eller skjule grafiske objekter i arbeidsboken.
-
AlleViser alle grafiske objekter, knapper, tekstbokser, tegnede objekter og bilder.
-
Ingenting (skjul objekter)Skjuler alle grafiske objekter, knapper, tekstbokser, tegnede objekter og bilder. Skjulte objekter skrives ikke ut.
Visningsalternativer for dette regnearket
Visningsalternativer for dette regnearket Merk regnearket i denne listeboksen som påvirkes av følgende alternativer.
Vis rad- og kolonneoverskrifter Viser radnumre på venstre side (når du bruker språkmodus fra venstre mot høyre) eller på høyre side (når du bruker språkmodus fra høyre mot venstre) i regnearket og kolonnebokstavene øverst i regnearket.
Vise formler i celler i stedet for beregnede resultater Viser formlene i celler i stedet for verdiene som formlene produserer.
Vis sideskift Viser sideskift som er angitt automatisk av Excel.
Vise en null i celler som har nullverdi Viser en 0 (null) i celler som inneholder nullverdier.
Vis disposisjonssymboler hvis en disposisjon brukes Viser disposisjonssymboler. Disposisjonssymboler vises ikke med mindre regnearket inneholder en disposisjon.
Vis rutenett Viser rutenettlinjer for celler. Hvis du vil skrive ut rutenett, må du kontrollere at det er merket av for Skriv ut under Rutenett i Arkalternativer-gruppen på fanen Sideoppsett .
-
Støttelinjefarge Angir farge for rutenett. Hvis du velger Automatisk, er støttelinjefargen basert på tekstfargen som er definert i Windows Kontrollpanel.
Formler
Aktiver flertrådet beregning Dette alternativet er valgt som standard, og muliggjør rask beregning ved hjelp av flere prosessorer. Vær oppmerksom på at Excel bare støtter bruk av opptil 64 prosessorkjerner.
Antall beregningstråder Lar deg angi antallet prosessorer som brukes til beregning.
-
Bruk alle prosessorer på denne datamaskinenDette alternativet er valgt som standard, og bruker alle prosessorene som er tilgjengelige på datamaskinen.
-
ManuellLar deg angi antallet prosessorer du vil bruke. Skriv inn et positivt tall mellom 1 og 1024 i Manuell-boksen .
Obs!: Hvis du vil ha nøyaktig antall beregningstråder i en virtuell økt, kan du se artikkelen: Store Excel-arbeidsbelastninger kjører sakte i miljøer med flere økter – Office | Microsoft Learn
Ved beregning av denne arbeidsboken
Ved beregning av denne arbeidsboken Velg arbeidsboken i denne listeboksen som påvirkes av følgende alternativer.
Oppdatere koblinger til andre dokumenter Beregner og oppdaterer formler som inneholder referanser til andre programmer.
Angi presisjon som vist Endrer lagrede verdier i celler permanent fra full presisjon (15 sifre) til det formatet som vises, inkludert desimaler.
Bruk 1904-datosystem Endrer startdatoen som alle datoer beregnes fra 1. januar 1900 til 2. januar 1904.
Lagre eksterne koblingsverdier Lagrer kopier av verdiene i et eksternt dokument som er koblet til et Excel-regneark. Hvis et regneark med koblinger til store områder i et eksternt dokument krever uvanlig stor diskplass eller tar svært lang tid å åpne, kan det å fjerne merket for Lagre verdier for eksterne koblinger redusere diskplassen og tiden det tar å åpne regnearket.
Generelt
Ignorer andre programmer som bruker Dynamisk datautveksling (DDE) Forhindrer utveksling av data med andre programmer som bruker DDE (Dynamic Data Exchange).
Be om å oppdatere automatiske koblinger Viser en melding som lar deg bekrefte før koblede elementer oppdateres.
Vis feil i brukergrensesnittet for tillegg Viser feil i brukergrensesnittet for tillegg som du installerer og bruker.
Skaler innhold for papirstørrelser på A4 eller 8,5 x 11 tommer For enkelte land eller områder er standard papirstørrelse Letter. for andre er standardstørrelsen A4. Merk av for dette alternativet hvis du vil at Excel automatisk skal justere dokumenter som er formatert for standard papirstørrelse i et annet land eller område (for eksempel A4), slik at de skrives ut riktig på standard papirstørrelse for ditt land eller område (for eksempel Letter). Dette alternativet påvirker bare utskriften. Det påvirker ikke formateringen i dokumentet.
Ved oppstart åpner du alle filene i Ved oppstart åpner Excel automatisk filer fra mappen du skriver inn i denne tekstboksen. Skriv inn den fullstendige banen til mappen i tekstboksen for å angi plasseringen til filene.
Webalternativer Angir alternativer for hvordan Excel-data ser ut og reagerer når dataene vises i en nettleser.
Lotus-kompatibilitet
Menynøkkel for Microsoft Office Excel Angir nøkkelen du kan bruke til å få tilgang til kommandoene på båndet, en komponent i Brukergrensesnittet Microsoft Office Fluent.
Navigasjonstaster for overgang Aktiverer et alternativt sett med nøkler for regnearknavigasjon, formeloppføring, etikettoppføring og andre handlinger.
Innstillinger for Lotus-kompatibilitet for
Innstillinger for Lotus-kompatibilitet for Merk regnearket i denne listeboksen som påvirkes av følgende alternativer.
Evaluering av overgangsformel Åpner og evaluerer Lotus 1-2-3-filer uten å miste eller endre informasjon. Når dette alternativet er valgt, evaluerer Excel tekststrenger som 0 (null), boolske uttrykk som 0 eller 1, og databasevilkår i henhold til reglene som brukes i Lotus 1-2-3.
Oppføring i overgangsformel Konverterer formler som er angitt i Lotus 1-2-3 versjon 2.2-syntaks til Excel-syntaks, og gjør at navn som er definert i Excel, oppfører seg som navn som er definert i Lotus 1-2-3.
Redigeringsalternativer
Når du har trykket enter, flytter du det merkede området Gjør en tilstøtende celle til den neste aktive cellen når du trykker ENTER i gjeldende aktive celle. Angi hvilken tilstøtende celle som blir aktiv, i retningsboksen .
Retning Gjør en tilstøtende celle til den neste aktive cellen når du trykker ENTER i gjeldende aktive celle. Angi hvilken tilstøtende celle som blir aktiv, i retningsboksen .
Sette inn et desimaltegn automatisk Merk av for dette alternativet for å vise et tall med desimaltegn som standard.
Plasser Skriv inn antallet desimaler i boksen Places for å angi hvor Microsoft Office Excel automatisk plasserer desimaltegnet i tallene du skriver inn som konstanter i et regneark. Et positivt tall flytter desimaltegnet til venstre. et negativt tall flytter desimaltegnet til høyre. Hvis Places boksen er tom eller er satt til 0 (null), må du angi desimaltegnet manuelt. Hvis du vil overstyre dette alternativet, skriver du inn et desimaltegn i cellen når du skriver inn tallet.
Aktiver fyllhåndtak og dra og slipp for celle Merk av for dette alternativet for å flytte og kopiere celler og data ved å dra. Når dette alternativet er valgt, kan du også dra fyllhåndtaket for å kopiere data og fylle ut tilstøtende celler med en serie med data.
Varsel før celler overskriving Viser en melding hvis du slipper celler over andre celler som inneholder data.
Tillat redigering direkte i celler Merk av for dette alternativet for å aktivere redigering i en celle ved å dobbeltklikke cellen i stedet for ved å redigere celleinnholdet på formellinjen.
Utvide dataområdeformater og formler Velg for å formatere nye elementer som legges til på slutten av en liste, automatisk for å samsvare med formatet til resten av listen. Formler som gjentas i hver rad, kopieres også. Formatene og formlene må vises i minst tre av de fem siste radene foran den nye raden for å kunne utvides.
Aktiver automatisk prosentoppføring Velg for å multiplisere med 100 alle tallene som er mindre enn 1 som du skriver inn i celler som er formatert i prosentformat. Fjern merket i denne avmerkingsboksen for å multiplisere med 100 alle tallene du angir i celler som er formatert i prosentformatet, inkludert tall som er lik eller større enn 1.
Aktiver Autofullfør for celleverdier Fullfører tekstoppføringer som du begynner å skrive inn i en kolonne med data. Hvis de første bokstavene du skriver, samsvarer med en eksisterende oppføring i denne kolonnen, fyller Excel ut resten av teksten for deg.
Zoom på rull med IntelliMouse Hvis du har pekeenheten Microsoft IntelliMouse, angir du hjulknappen for å zoome i stedet for å rulle i regnearket eller diagramarket.
Varsle brukeren når det oppstår en potensielt tidkrevende operasjon Velg om du vil bli varslet når en operasjon påvirker et stort antall celler, og det kan ta lang tid å behandle.
-
Når dette antallet celler (i tusen)Lar deg angi maksimalt antall celler som påvirkes av en operasjon uten å bli varslet. Hvis flere celler enn maksimalt antall celler påvirkes, blir du varslet.
-
Bruk systemskilletegnVelg for å bruke standard skilletegn for desimal og tusen. Fjern merket for å angi alternative skilletegn.
-
DesimalskilletegnHvis du vil endre standard desimalskilletegn, fjerner du merket for Bruk systemskilletegn, velger standardskilletegnet i desimalskilletegnboksen og skriver deretter inn skilletegnet du vil bruke.
-
TusenskilletegnHvis du vil endre standard tusenskilletegn, fjerner du merket for Bruk systemskilletegn, velger standardskilletegnet i tusenskilletegnboksen og skriver deretter inn skilletegnet du vil bruke.
-
Klippe ut, kopiere og lime inn
Vis knapper for innlimingsalternativer Velg for å få Excel til å vise en dialogboks automatisk med spesielle alternativer når du limer inn, for eksempel Bare formatering og Koble celler.
Vis knapper for innsettingsalternativer Velg for å få Excel til automatisk å vise en dialogboks med spesielle alternativer når du setter inn celler, rader eller kolonner, for eksempel Formatering som ovenfor og Fjern formatering.
Klippe ut, kopiere og sortere innsatte objekter med de overordnede cellene Beholder grafiske objekter, knapper, tekstbokser, tegnede objekter og bilder med tilhørende celler når du klipper ut, kopierer, filtrerer eller sorterer i et regneark.
Tips!: Du kan angi hvilken innlimingshandling som skal skje i følgende tilfeller:
-
Trykk Lim inn-knappen på båndet.
-
Merk en celle eller et område, og trykk ENTER eller SKIFT+INSERT for å lime inn.
-
Trykk CTRL/CMD+V.
-
Trykk CTRL/CMD+SKIFT+V.
Du kan velge hvilken innlimingshandling som skal skje for to hovedscenarioer.
-
Trykk Lim inn-knappen på båndet.
-
Merk en celle eller et område, og trykk ENTER eller SKIFT+INSERT for å lime inn.
-
Trykk CTRL/CMD+V.
-
Trykk CTRL/CMD+SKIFT+V.
Du kan velge hvilken innlimingshandling som skal skje for to hovedscenarioer.
Lime inn en kopiert celle eller et kopiert områdeNår celle- og områdeinnhold fra samme Excel-økt er på utklippstavlen og brukeren limer inn i en celle eller et område.
Lime inn innhold fra andre programmer (gjelder ikke i enkelte tilfeller)
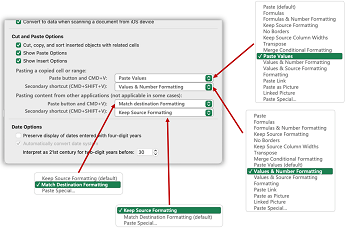
Automatisk datakonvertering
Fjerne foranstilte nuller og konvertere til tallformatDeaktiver dette alternativet for å lagre numeriske data med foranstilte nuller som tekst og beholde foranstilte nuller i stedet for å konvertere dem til et tall og miste foranstilte nuller. 00123 forblir for eksempel som 00123 i tekst og konverteres ikke til tallet 123.
Behold de første 15 sifrene med lange tall og vis i vitenskapelig notasjon hvis det er nødvendigDeaktiver dette alternativet for å lagre numeriske data med 16 eller flere sifre som tekst og beholde alle sifrene i stedet for bare å beholde de første 15 sifrene og konvertere dem til et tall som kan vises i vitenskapelig notasjon. 12345678901234567890 forblir for eksempel like 12345678901234567890 i teksten og konverteres ikke til tallet 12345678901234500000 eller vises i vitenskapelig notasjon som 1,23457E+19.
Konverter sifre rundt bokstaven «E» til et tall i vitenskapelig notasjonDeaktiver dette alternativet for å lagre numeriske data rundt bokstaven «E» som tekst i stedet for å konvertere den til et tall i vitenskapelig notasjon. 123E5 forblir for eksempel som 123E5 i tekst, og konverteres ikke til tallet 1,23E+07 i vitenskapelig notasjon.
Når du laster inn en .csv fil eller lignende fil, må du varsle meg om eventuelle automatiske datakonverteringerDeaktiver dette alternativet for å slutte å vise en dialogboks som angir hvilke datakonverteringer som er i ferd med å skje. Dialogboksen vises som standard. Dialogboksen vises imidlertid ikke hvis du deaktiverer alle alternativene ovenfor.
Diagram
Vis diagramelementnavn ved pekerfølsom Viser navnet på et diagramelement når du holder pekeren over det.
Vis datapunktverdier ved pekerfølsom Viser verdien til et datapunkt når du holder pekeren over det.
Egenskaper følger diagramdatapunkt for alle nye arbeidsbøker Velg dette alternativet hvis du vil at formatering og dataetiketter skal følge datapunkter når de flyttes eller endres, for alle nye arbeidsbøker du oppretter.
Gjeldende arbeidsbok Velg en åpen arbeidsbok som skal brukes med neste innstilling (Egenskaper følger diagramdatapunktet for gjeldende arbeidsbok).
Egenskaper følger diagramdatapunktet for gjeldende arbeidsbok Velg dette alternativet hvis du vil at formatering og dataetiketter skal følge datapunkter når de flyttes eller endres, for arbeidsboken som vises under den forrige innstillingen, Gjeldende arbeidsbok.
Skjerm
Vis dette antallet nylig brukte arbeidsbøker En liste over nylig brukte arbeidsbøker vises under Siste i Backstage, slik at du kan åpne disse arbeidsbøkene på nytt raskt. Skriv inn antall arbeidsbøker du vil vise, i boksen Vis dette antallet nylig brukte arbeidsbøker . Skriv inn eller velg et positivt tall mellom 0 og 50.
Få rask tilgang til dette antallet nylig brukte arbeidsbøker Når det er merket av for dette alternativet, vises en liste over filer nederst på Fil-fanen under Alternativer. Angi hvor mange filer som skal vises, ved å endre tallet til høyre.
Vis dette antallet nylig brukte mapper som ikke er løsnet En liste over nylig brukte mapper vises under Siste i Backstage, slik at du kan åpne disse mappene på nytt raskt. Skriv inn antall arbeidsbøker du vil vise, i boksen Vis dette antallet nylig brukte mapper som ikke er låst. Skriv inn eller velg et positivt tall mellom 0 og 50.
Linjalenheter Lar deg velge enhetene du vil vise på linjalen for oppsettvisning.
Vis formellinje Viser formellinjen. Formellinjen vises øverst i regnearket.
Vis skjermtips for funksjon Viser korte beskrivelser av funksjonene du velger i listen over funksjoner som vises når Autofullfør formel er aktivert.
Vis for celler med kommentarer Velg ett av følgende alternativer for å bestemme hvordan notater og kommentarer skal vises i regnearket.
-
Ingen kommentarer eller indikatorerHvis du har celler som inneholder notater eller kommentarer, skjuler denne innstillingen den lille indikatoren øverst til høyre i cellene.
-
Bare indikatorer og kommentarer ved pekerfølsommeHvis du har celler som inneholder notater eller kommentarer, viser denne innstillingen den lille indikatoren øverst til høyre i cellene. Med denne innstillingen kan du også vise notater eller kommentarer ved å holde musepekeren over cellene.
-
Kommentarer og indikatorerHvis du har celler som inneholder notater eller kommentarer, viser denne innstillingen den lille indikatoren øverst til høyre i cellene. Hvis en celle inneholder et notat, vil Excel vise at notatet vises. Hvis en celle inneholder en kommentar, forblir kommentaren skjult til du holder pekeren over cellen.
Standardretning velger flytretningen for arbeidsboklerretet. Du må åpne alle eksisterende arbeidsbøker på nytt for at denne endringen skal tre i kraft.
-
Høyre mot venstre plasserer celle A1 øverst til høyre i visningen, med arkfaner justert til høyre side av vinduet. Cellespesifikke kontroller vises på venstre side av cellene.
-
Venstre mot høyre plasserer celle A1 øverst til venstre i visningen, med arkfanene justert til venstre side av vinduet. Cellespesifikke kontroller vises på høyre side av cellene.
Visningsalternativer for denne arbeidsboken
Visningsalternativer for denne arbeidsboken Velg arbeidsboken i denne listeboksen som påvirkes av følgende alternativer.
Vis vannrett rullefelt Viser det vannrette rullefeltet nederst i regnearket.
Vis loddrett rullefelt Viser det loddrette rullefeltet på høyre side av regnearket (når du bruker språkmodus fra venstre mot høyre) eller på venstre side (når du bruker språkmodus fra høyre mot venstre).
Vis arkfaner Viser regnearkfaner slik at du kan flytte mellom og velge individuelle regneark. Regnearkfaner vises nederst i regnearkvinduet.
Grupper datoer på Autofilter-menyen Endrer den hierarkiske gruppering av datoer til en ikke-arkivert liste over datoer i listen over datoer nederst på Autofilter-menyen i et datofilter. Du kan for eksempel filtrere etter bare tosifrede år ved å velge tosifrede år manuelt fra en ikke-arkivert liste.
Vis for objekter Velg ett av følgende alternativer for å vise eller skjule grafiske objekter i arbeidsboken.
-
AlleViser alle grafiske objekter, knapper, tekstbokser, tegnede objekter og bilder.
-
Ingenting (skjul objekter)Skjuler alle grafiske objekter, knapper, tekstbokser, tegnede objekter og bilder. Skjulte objekter skrives ikke ut.
Visningsalternativer for dette regnearket
Visningsalternativer for dette regnearket Merk regnearket i denne listeboksen som påvirkes av følgende alternativer.
Vis rad- og kolonneoverskrifter Viser radnumre på venstre side (når du bruker språkmodus fra venstre mot høyre) eller på høyre side (når du bruker språkmodus fra høyre mot venstre) i regnearket og kolonnebokstavene øverst i regnearket.
Vise formler i celler i stedet for beregnede resultater Viser formlene i celler i stedet for verdiene som formlene produserer.
Vis sideskift Viser sideskift som er angitt automatisk av Excel.
Vise en null i celler som har nullverdi Viser en 0 (null) i celler som inneholder nullverdier.
Vis disposisjonssymboler hvis en disposisjon brukes Viser disposisjonssymboler. Disposisjonssymboler vises ikke med mindre regnearket inneholder en disposisjon.
Vis rutenett Viser rutenettlinjer for celler. Hvis du vil skrive ut rutenett, må du kontrollere at det er merket av for Skriv ut under Rutenett i Arkalternativer-gruppen på fanen Sideoppsett .
-
Støttelinjefarge Angir farge for rutenett. Hvis du velger Automatisk, er støttelinjefargen basert på tekstfargen som er definert i Windows Kontrollpanel.
Formler
Aktiver flertrådet beregning Dette alternativet er valgt som standard, og muliggjør rask beregning ved hjelp av flere prosessorer. Vær oppmerksom på at Excel bare støtter bruk av opptil 64 prosessorkjerner.
Antall beregningstråder Lar deg angi antallet prosessorer som brukes til beregning.
-
Bruk alle prosessorer på denne datamaskinenDette alternativet er valgt som standard, og bruker alle prosessorene som er tilgjengelige på datamaskinen.
-
ManuellLar deg angi antallet prosessorer du vil bruke. Skriv inn et positivt tall mellom 1 og 1024 i Manuell-boksen .
Obs!: Hvis du vil ha nøyaktig antall beregningstråder i en virtuell økt, kan du se artikkelen: Store Excel-arbeidsbelastninger kjører sakte i miljøer med flere økter – Office | Microsoft Learn
Ved beregning av denne arbeidsboken
Ved beregning av denne arbeidsboken Velg arbeidsboken i denne listeboksen som påvirkes av følgende alternativer.
Oppdatere koblinger til andre dokumenter Beregner og oppdaterer formler som inneholder referanser til andre programmer.
Angi presisjon som vist Endrer lagrede verdier i celler permanent fra full presisjon (15 sifre) til det formatet som vises, inkludert desimaler.
Bruk 1904-datosystem Endrer startdatoen som alle datoer beregnes fra 1. januar 1900 til 2. januar 1904.
Lagre eksterne koblingsverdier Lagrer kopier av verdiene i et eksternt dokument som er koblet til et Excel-regneark. Hvis et regneark med koblinger til store områder i et eksternt dokument krever uvanlig stor diskplass eller tar svært lang tid å åpne, kan det å fjerne merket for Lagre verdier for eksterne koblinger redusere diskplassen og tiden det tar å åpne regnearket.
Generelt
Ignorer andre programmer som bruker Dynamisk datautveksling (DDE) Forhindrer utveksling av data med andre programmer som bruker DDE (Dynamic Data Exchange).
Be om å oppdatere automatiske koblinger Viser en melding som lar deg bekrefte før koblede elementer oppdateres.
Vis feil i brukergrensesnittet for tillegg Viser feil i brukergrensesnittet for tillegg som du installerer og bruker.
Skaler innhold for papirstørrelser på A4 eller 8,5 x 11 tommer For enkelte land eller områder er standard papirstørrelse Letter. for andre er standardstørrelsen A4. Merk av for dette alternativet hvis du vil at Excel automatisk skal justere dokumenter som er formatert for standard papirstørrelse i et annet land eller område (for eksempel A4), slik at de skrives ut riktig på standard papirstørrelse for ditt land eller område (for eksempel Letter). Dette alternativet påvirker bare utskriften. Det påvirker ikke formateringen i dokumentet.
Ved oppstart åpner du alle filene i Ved oppstart åpner Excel automatisk filer fra mappen du skriver inn i denne tekstboksen. Skriv inn den fullstendige banen til mappen i tekstboksen for å angi plasseringen til filene.
Webalternativer Angir alternativer for hvordan Excel-data ser ut og reagerer når dataene vises i en nettleser.
Lotus-kompatibilitet
Menynøkkel for Microsoft Office Excel Angir nøkkelen du kan bruke til å få tilgang til kommandoene på båndet, en komponent i Brukergrensesnittet Microsoft Office Fluent.
Navigasjonstaster for overgang Aktiverer et alternativt sett med nøkler for regnearknavigasjon, formeloppføring, etikettoppføring og andre handlinger.
Innstillinger for Lotus-kompatibilitet for
Innstillinger for Lotus-kompatibilitet for Merk regnearket i denne listeboksen som påvirkes av følgende alternativer.
Evaluering av overgangsformel Åpner og evaluerer Lotus 1-2-3-filer uten å miste eller endre informasjon. Når dette alternativet er valgt, evaluerer Excel tekststrenger som 0 (null), boolske uttrykk som 0 eller 1, og databasevilkår i henhold til reglene som brukes i Lotus 1-2-3.
Oppføring i overgangsformel Konverterer formler som er angitt i Lotus 1-2-3 versjon 2.2-syntaks til Excel-syntaks, og gjør at navn som er definert i Excel, oppfører seg som navn som er definert i Lotus 1-2-3.










