Hvis du ikke vil at korrekturlesere skal endre presentasjonen ved et uhell PowerPoint, kan du bruke formaterings- og redigeringsbegrensninger.
Obs!: Hvis du vil begrense korrekturlesere ytterligere fra å gjøre endringer i dokumentet eller regnearket, kan du gjøre filen skrivebeskyttet, eller du kan passordbeskytte den.
Begrense tilgang til innhold i filer
-
Velg Fil> informasjon.
-
Velg Beskytt presentasjon, pek på Begrens tilgang, og velg deretter Begrenset tilgang.
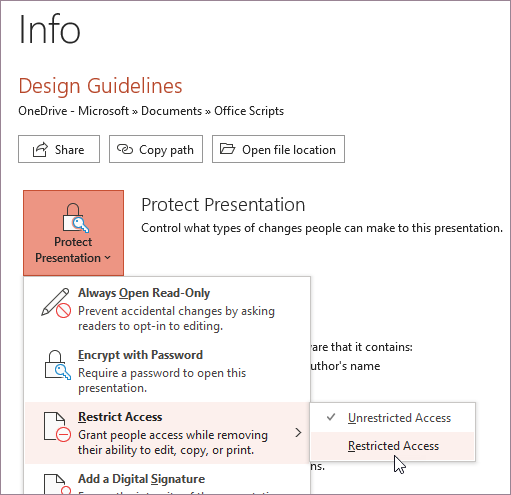
-
Velg Begrens tillatelse til denne presentasjonen i dialogboksen Tillatelse,og tilordne deretter tilgangsnivåene du vil bruke for hver bruker. Det finnes separate lister for brukere som du gir lesetilgang og som du gir endringstilgang til.
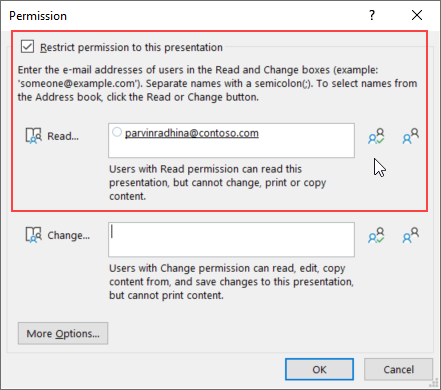
Du kan også velge ikonet helt til høyre for et av alternativene for å velge Gi alle i organisasjonen lesetilgang eller Gi alle i organisasjonen endringstilgang.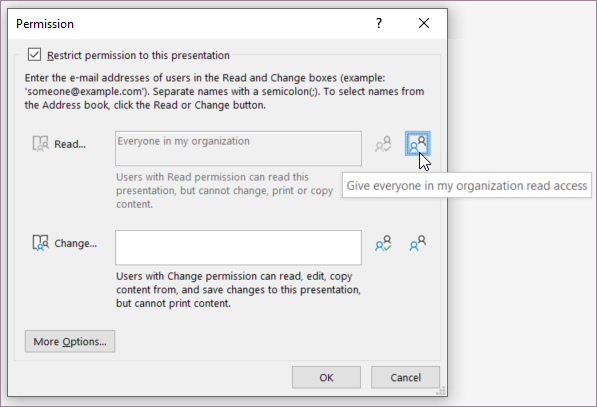
-
Hvis du vil gi noen full kontrolltillatelse, velger du Flere alternativer i dialogboksen Tillatelse,og deretter velger du pilen i Tilgangsnivå-kolonnen, og deretter velger du Full kontroll i Tilgangsnivå-listen.
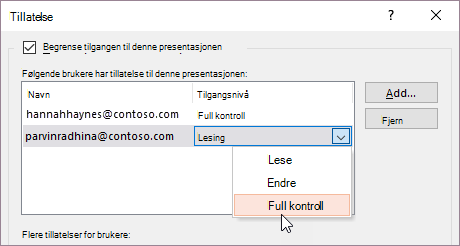
-
Når du har tilordnet tilgangsnivåer, velger du OK.
Meldingsfeltet vises, som angir at presentasjonen er rettighetsstyrt. Hvis du må gjøre endringer i tilgangstillatelser i presentasjonen, velger du Endre tillatelse.
Hvis en presentasjon med begrenset tillatelse videresendes til en uautorisert person, vises en melding med forfatterens e-postadresse eller nettstedsadresse, slik at personen kan be om tillatelse. Hvis forfatteren ikke inneholder en e-postadresse, får uautoriserte brukere en feilmelding.
Angi en utløpsdato for en fil
-
Velg Fil> informasjon.
-
Velg Beskytt presentasjon, pek på Begrens tilgang, og velg deretter Begrenset tilgang.
-
Velg Begrens tillatelse til denne presentasjonen i dialogboksen Tillatelse,og velg deretter Flere alternativer.
-
Merk av for Denne presentasjonen utløper under Flere tillatelser for brukere, og skriv deretter inn en dato.
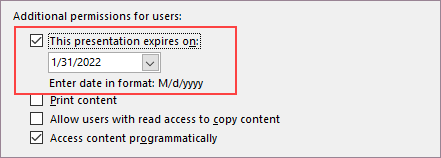
-
Velg OK to ganger.










