Sist oppdatert: 30. november 2023
Viktig!:
-
Outlook-teamet har implementert funksjonalitet for å redigere mottatte møter med en ny Rediger møte-knapp som du kan legge til på verktøylinjen for hurtigtilgang eller båndet. Endringene er nå tilgjengelige fra og med oppdatert kanal, versjon 2311 bygg 17029.20068. Rediger møte-knappen går til Månedskanal for virksomheter i den 9. januar offentlige oppdateringen med versjon 2311. Den går til Semi-Annual Enterprise Channel (forhåndsversjon) i den offentlige oppdateringen 12. desember og kommer til Semi-Annual Enterprise Channel med versjon 2308 i den 9. januar offentlige oppdateringen. Denne funksjonen er bare tilgjengelig i Microsoft 365-abonnementet og er ikke planlagt overført til Office 2021, Office 2019 eller Office 2016.
-
Når du er oppdatert til Oppdatert kanal, versjon 2311, bygg 17029.20068 eller nyere, kan du legge til den nye Rediger møte-knappen på verktøylinjen for hurtigtilgang eller båndet.
PROBLEM
Når du mottar møteelementer som sendes fra en annen avsender (intern eller ekstern), gjør sikkerhetsoppdateringen to endringer:
-
Møtet er nå skrivebeskyttet for mottakeren. Det er ikke lenger mulig å gjøre endringer i brødteksten i møtet eller legge ved filer i møtet.
-
Bilder i møteelementet som er lagret på nettverksbaner, for eksempel UNC-delte ressurser (\\server), fildelingsbaner (File://server) eller eksterne URL-baner (https://), blokkeres.
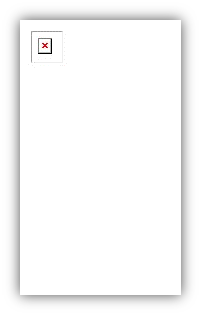
Dette problemet oppstår når du har installert outlook-skrivebordsversjonen 8. august 2023, sikkerhetsoppdateringer. Hvis du vil ha mer informasjon, kan du se den respektive CVE nedenfor:
STATUS: LØSNING
Legg til Rediger møte-knappen på verktøylinjen for hurtigtilgang
-
Bytt til kalenderen og åpne et møteelement i skrivebordsversjonen av Outlook
-
Velg Fil, Alternativer og deretter Verktøylinje for hurtigtilgang.
-
Klikk rullegardinlisten under Velg kommandoer fra, og velg Kommandoer som ikke er på båndet.
-
Velg Rediger møte, og klikk deretter Legg til>> for å legge det til på verktøylinjen for hurtigtilgang.
-
Bruk Flytt opp-pilen til å plassere den i ønsket rekkefølge.
-
Velg OK for å avslutte Tilpass verktøylinjen for hurtigtilgang.
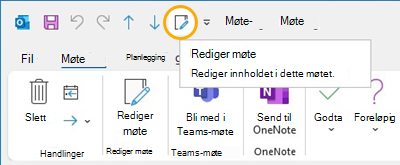
Legg til Rediger møte-knappen på båndet
-
Bytt til kalenderen i skrivebordsversjonen av Outlook, og åpne et møteelement.
-
Velg Fil, Alternativer og deretter Tilpass båndet.
-
Velg Avtale under Hovedfaner i den høyre kolonnen under Tilpass det klassiske båndet.
-
Velg Ny gruppe , og gi den deretter nytt navn til Rediger møte etter at den vises. Du kan gi den nytt navn senere hvis du foretrekker det.
-
Bruk Pil opp for å flytte Rediger møte-knappen under Handlinger. La den nye gruppen Rediger møte være valgt.
-
Bruk kolonnen til venstre under Velg kommandoer fra: Klikk rullegardinlisten og velg Kommandoer som ikke er på båndet.
-
Finn og velg Rediger møte i velgerboksen, og klikk deretter Legg til for å legge det til i den egendefinerte gruppen du nettopp opprettet.
-
Velg OK for å avslutte Tilpass båndet.
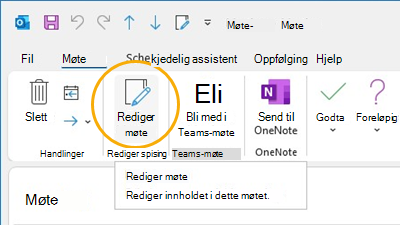
Last ned et bilde for å vise det
Hvis bildebanen er legitim, kan du fortsatt laste ned bildet for å vise det.
-
Høyreklikk på bildet.
-
Velg Last ned bilder eller Lagre som bilde etter behov.
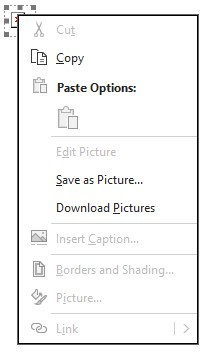
Møteteksten er skrivebeskyttet. Hvis du trenger å holde notater på møtet, bør du vurdere disse alternative løsningene:
Hvis du vanligvis legger til den eksterne avsenderen i klarerte avsendere, kan bildene lastes ned automatisk, og kalenderelementet kan redigeres. For eksterne mottatte kalenderelementer vil dette ikke lenger gjelde, og løsningstrinnene ovenfor er påkrevd.
Tilleggsressurser
Legge til mottakere av e-postmeldinger i listen over klarerte avsendere
Blokkere eller oppheve blokkeringen av automatiske nedlastinger av bilder i e-postmeldinger
Flere ressurser

Spør ekspertene
Kom i kontakt med eksperter, diskuter nyheter og anbefalte fremgangsmåter for Outlook, og les bloggen vår.

Få hjelp i fellesskapet
Still et spørsmål, og finn løsninger fra kundestøtteagenter, MVP-er, ingeniører og Outlook-brukere.

Foreslå en ny funksjon
Vi leser gjerne forslagene og tilbakemeldingene dine. Del ideene dine. Vi lytter.
Se også
Endelige eller midlertidige løsninger for nylige problemer i Outlook for PC










