Det finnes en verden av data utenfor Microsoft Word-programmet som du kan bruke i Word, men hvordan importerer du dataene og sikrer det? Det handler om å opprette de riktige tilkoblingene.
Bruke veiviseren for datatilkobling til å importere eksterne data
I Microsoft Word importerer du eksterne data ved hjelp av utskriftsfletting. Bruk utskriftsfletting til å opprette et sett med dokumenter, for eksempel et skjemabrev som sendes til mange kunder eller et ark med adresseetiketter for en julekortutsendelse. Du kan også importere tekstfiler, Excel-regneark og Access-tabeller eller spørringer direkte, uten å bruke en tilkoblingsfil.
Det er enkelt å importere en CSV-tekstfil (kommadelte verdier) (.csv). Hvis tekstfilen er en .csv fil som ikke bruker listeskilletegnet som er definert på maskinen, eller hvis tekstfilen ikke er en .csv fil, kan du bruke en Schema.ini fil til å angi riktig filformat.
Importer filen
-
Klikk Velg mottakere > Bruk eksisterende liste i gruppen Start utskriftsfletting på fanen Masseutsendelser.
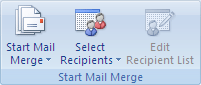
-
Gjør et av følgende i dialogboksen Velg datakilde:
-
Hvis du vil bruke en eksisterende ODC-fil, dobbeltklikker du ODC-filen. Dataene importeres, og du er ferdig.
-
Hvis du vil opprette en ny ODC-fil, klikker du Ny kilde, og deretter følger du hvert trinn i prosedyren.
Veiviseren for datatilkobling vises.
-
-
Klikk Annet/avansert på siden Velkommen til veiviseren for datatilkobling.
Dialogboksen Egenskaper for datakobling vises.
Hvis du vil ha mer informasjon om ulike alternativer i de ulike dialogboksene, klikker du Hjelp.
-
Velg Microsoft Jet 4.0 OLE DB-leverandør på Leverandør-fanen, og klikk deretter Neste.
-
Skriv inn den fullstendige banen til mappen som inneholder tekstfilen, i boksen Velg eller skriv inn et databasenavn på Tilkobling-fanen.
Hvis du vil hjelpe deg med å finne mappen, klikker du Bla gjennom-knappen ved siden av boksen.
-
Klikk fanen Alle , velg Utvidede egenskaper, og klikk deretter Rediger verdi.
-
Skriv inn ett av følgende i egenskapsverdiboksen :
-
Hvis tekstfilen har kolonneoverskrifter, skriver du inn Tekst. HDR=Ja.
-
Hvis tekstfilen ikke har kolonneoverskrifter, skriver du inn Tekst. HDR=Nei.
-
-
Klikk på OK.
-
Hvis du vil forsikre deg om at du har skrevet inn riktig informasjon, klikker du fanen Tilkobling , og deretter klikker du Test tilkobling.
-
Gjør ett av følgende:
-
Hvis du får en feilmelding, må du kontrollere verdiene du skrev inn i de forrige trinnene.
-
Hvis du får meldingen «Testtilkoblingen var vellykket», klikker du OK.
-
-
Klikk på OK.
Veiviseren for datatilkobling vises på nytt.
-
Merk tekstfilen du vil importere, under Navn-kolonnen på siden Velg database og tabell, og klikk deretter Neste.
-
Skriv inn et navn på ODC-filen i filnavnboksen på siden Lagre datatilkoblingsfil og slutt, og klikk deretter Fullfør.
Hvis du vil endre mappeplasseringen, som er Mappen Mine datakilder som standard, klikker du Bla gjennom.
-
Hvis du vil gjøre tilkoblingsfilen mer synlig, kan du også angi tilleggsinformasjon i boksene Beskrivelse, Egendefinert navn og Søkenøkkelord .
Bruke en Schema.ini fil til å angi et annet listeskilletegn eller tekstfilformat
En Schema.ini fil er en tekstfil som inneholder oppføringer som overstyrer standardinnstillingene for tekstdrivere i Windows-registeret. Hvis du vil bruke en Schema.ini fil, må du vanligvis gjøre følgende:
-
Lagre Schema.ini-filen i samme mappe som tekstfilen du importerer.
-
Gi filen navnetSchema.ini.
-
På den første linjen i Schema.ini-filen skriver du inn navnet på tekstfilen du kobler til, omgitt av hakeparenteser.
-
Legg til tilleggsinformasjon for å angi det forskjellige tekstfilformatet.
Avsnittene nedenfor viser vanlige eksempler for bruk av Schema.ini-filen.
Eksempel: Angi et semikolontegn (;) som skilletegn
[Categories.txt] Format=Delimited(;)
Eksempel: Angi et tabulatortegn som skilletegn
[Products.txt] Format=TabDelimited
Eksempel: Angi en fil med fast bredde
[Shippers.txt]Format=FixedLengthCol1=ShipperID Text Width 11Col2=CompanyName Text Width 40Col3=Phone Text Width 24
Import av en tekstfil ved hjelp av en ODBC-driver er i det minste en totrinnsprosess. Først, om nødvendig, definerer du en bruker-DSN på datamaskinen for ODBC-tekstdriveren. Deretter importerer du tekstfilen ved hjelp av brukerenS DSN. Hvis tekstfilen er en kommadelt fil (CSV) som ikke bruker listeskilletegnet som er definert på maskinen, eller hvis tekstfilen ikke er en .csv fil, kan du bruke en Schema.ini fil til å angi riktig filformat.
Definer en bruker-DSN
-
Åpne Kontrollpanel, og klikk deretter System og sikkerhet > Administrative verktøy > ODBC-datakilder (32-biters) eller ODBC-datakilder (64-biters). \
-
Klikk Legg til på fanen Bruker-DSN i dialogboksen administrator for ODBC-datakilde.
-
Velg Microsofts tekstdriver (*.txt; *.csv) i dialogboksen Opprett ny datakilde, og klikk deretter Fullfør.
Dialogboksen Konfigurasjon av ODBC-tekst vises.
-
Skriv inn et navn i datakildenavnet.
-
Fjern merket for Bruk gjeldende katalog .
-
Klikk Velg katalog.
-
Finn mappen som inneholder tekstfilen du vil importere, i dialogboksen Velg katalog , kontroller at tekstfilen vises i listen under Filnavn-boksen , og klikk deretter OK.
-
Klikk OK to ganger.
Hvis du vil ha mer informasjon om ulike alternativer i de ulike dialogboksene, klikker du Hjelp.
Importer filen
-
Klikk Velg mottakere > Bruk eksisterende liste i gruppen Start utskriftsfletting på fanen Masseutsendelser.
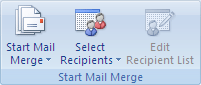
-
Gjør et av følgende i dialogboksen Velg datakilde:
-
Hvis du vil bruke en eksisterende ODC-fil, dobbeltklikker du ODC-filen. Dataene importeres, og du er ferdig.
-
Hvis du vil opprette en ny ODC-fil, klikker du Ny kilde, og deretter følger du hvert trinn i prosedyren.
Veiviseren for datatilkobling vises.
-
-
Klikk ODBC DSN på siden Velkommen til veiviseren for datatilkobling.
-
Velg bruker-DSN-en du nettopp opprettet, på siden Koble til ODBC-datakilde , og klikk deretter Neste.
-
Merk tekstfilen under Navn-kolonnen på siden Velg database og tabell, og klikk deretter Neste.
-
Skriv inn et navn på ODC-filen i filnavnboksen på siden Lagre datatilkoblingsfil og slutt, og klikk deretter Fullfør.
Hvis du vil endre mappeplasseringen, som er Mappen Mine datakilder som standard, klikker du Bla gjennom.
-
Hvis du vil gjøre tilkoblingsfilen mer synlig, kan du også angi tilleggsinformasjon i boksene Beskrivelse, Egendefinert navn og Søkenøkkelord .
Hvis du vil ha mer informasjon om ulike alternativer i de ulike dialogboksene, klikker du Hjelp.
Bruke en Schema.ini fil til å angi et annet listeskilletegn eller tekstfilformat
En Schema.ini fil er en tekstfil som inneholder oppføringer som overstyrer standardinnstillingene for tekstdrivere i Windows-registeret. Hvis du vil bruke en Schema.ini fil, må du vanligvis gjøre følgende:
-
Lagre Schema.ini-filen i samme mappe som tekstfilen du importerer.
-
Gi filen navnetSchema.ini.
-
På den første linjen i Schema.ini-filen skriver du inn navnet på tekstfilen du kobler til, omgitt av hakeparenteser.
-
Legg til tilleggsinformasjon for å angi det forskjellige tekstfilformatet.
Avsnittene nedenfor viser vanlige eksempler for bruk av Schema.ini-filen.
Eksempel: Angi en kolonneoverskrift
[Categories.txt] ColNameHeader=True
Eksempel: Angi et semikolontegn (;) som skilletegn
[Categories.txt] Format=Delimited(;)
Eksempel: Angi et tabulatortegn som skilletegn
[Products.txt] Format=TabDelimited
Eksempel: Angi en fil med fast bredde
[Shippers.txt]Format=FixedLengthCol1=ShipperID Text Width 11Col2=CompanyName Text Width 40Col3=Phone Text Width 24
-
Klikk Velg mottakere > Bruk eksisterende liste i gruppen Start utskriftsfletting på fanen Masseutsendelser.
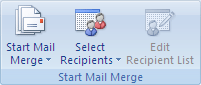
-
Gjør et av følgende i dialogboksen Velg datakilde:
-
Hvis du vil bruke en eksisterende ODC-fil, dobbeltklikker du ODC-filen. Dataene importeres, og du er ferdig.
-
Hvis du vil opprette en ny ODC-fil, klikker du Ny kilde, og deretter følger du hvert trinn i prosedyren.
Veiviseren for datatilkobling vises.
-
-
Klikk Microsoft SQL Server på siden Velkommen til veiviseren for datatilkobling.
-
Gjør følgende på siden Koble til databaseserver :
-
Skriv inn navnet på databaseserveren i servernavnboksen .
Hvis databasen er på datamaskinen, skriver du inn (lokal).
-
Gjør ett av følgende under Påloggingslegitimasjon:
-
Hvis du vil bruke Windows-brukernavn og -passord, klikker du Bruk Windows-godkjenning.
-
Hvis du vil bruke brukernavn og passord for en database, klikker du Bruk følgende brukernavn og passord, og deretter skriver du inn brukernavnet og passordet for databasen i de aktuelle boksene.
-
-
-
Klikk Neste.
-
Velg databasen i databaseboksen på siden Velg database og tabell, velg tabellen, visningen eller den brukerdefinerte funksjonen under Navn-kolonnen, og klikk deretter Neste.
-
Skriv inn et navn på ODC-filen i filnavnboksen på siden Lagre datatilkoblingsfil og slutt, og klikk deretter Fullfør.
Hvis du vil endre mappeplasseringen, som er Mappen Mine datakilder som standard, klikker du Bla gjennom.
-
Hvis du vil gjøre tilkoblingsfilen mer synlig, kan du også angi tilleggsinformasjon i boksene Beskrivelse, Egendefinert navn og Søkenøkkelord .
Import av data fra en SQL Server database ved hjelp av en ODBC-driver er en totrinnsprosess. Først definerer du om nødvendig en bruker-DSN på datamaskinen for ODBC-driveren. Deretter importerer du dataene fra SQL Server-databasen.
Definer en bruker-DSN
-
Åpne Kontrollpanel, og klikk deretter System og sikkerhet > Administrative verktøy > ODBC-datakilder (32-biters) eller ODBC-datakilder (64-biters).
-
Velg fanen Bruker-DSN i dialogboksen ODBC-databaseadministrator, og klikk deretter Legg til.
-
Velg SQL Server i dialogboksen Opprett ny datakilde, og klikk deretter Fullfør.
Dialogboksen Opprett en ny datakilde som skal SQL Server vises.
-
Skriv inn et datakildenavn i Navn-boksen .
-
Du kan eventuelt skrive inn en beskrivelse av datakilden i beskrivelsesboksen .
-
Skriv inn navnet på databaseserveren i Server-boksen .
Hvis databasen er på datamaskinen, skriver du inn (lokal).
-
Klikk Neste.
-
Gjør ett av følgende under Hvordan bør SQL Server kontrollere ektheten til påloggings-ID-en?:
-
Hvis du vil bruke Windows-brukernavn og -passord, klikker du Med Windows NT-godkjenning ved hjelp av nettverkspåloggings-ID-en.
-
Hvis du vil bruke brukernavn og passord for en database, klikker du Med SQL Server-godkjenning ved hjelp av påloggings-ID og passord angitt av brukeren, og deretter skriver du inn påloggings-ID-en og passordet for databasen i de aktuelle boksene.
-
-
Klikk Neste to ganger, og klikk deretter Fullfør.
-
Klikk Test datakilde for å sikre at du har skrevet inn riktig informasjon.
-
Gjør ett av følgende:
-
Hvis du får en feilmelding, må du kontrollere verdiene du skrev inn i de forrige trinnene.
-
Hvis du får meldingen «TESTENE ER FULLFØRT!», klikker du OK.
-
-
Klikk OK to ganger.
Hvis du vil ha mer informasjon om ulike alternativer i de ulike dialogboksene, klikker du Hjelp.
Importere data fra en SQL Server database
-
Klikk Velg mottakere > Bruk eksisterende liste i gruppen Start utskriftsfletting på fanen Masseutsendelser.
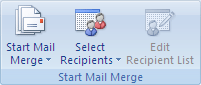
-
Gjør et av følgende i dialogboksen Velg datakilde:
-
Hvis du vil bruke en eksisterende ODC-fil, dobbeltklikker du ODC-filen. Dataene importeres, og du er ferdig.
-
Hvis du vil opprette en ny ODC-fil, klikker du Ny kilde, og deretter følger du hvert trinn i prosedyren.
Veiviseren for datatilkobling vises.
-
-
Klikk ODBC DSN på siden Velkommen til veiviseren for datatilkobling.
-
Velg datakildenavnet du definerte i forrige del, på siden Koble til ODBC-datakilde , og klikk deretter Neste.
-
Velg databasen i databaseboksen på siden Velg database og tabell, velg tabellen, visningen eller funksjonen under Navn-kolonnen, og klikk deretter Neste.
-
Skriv inn et navn på ODC-filen i filnavnboksen på siden Lagre datatilkoblingsfil og slutt, og klikk deretter Fullfør.
Hvis du vil endre mappeplasseringen, som er Mappen Mine datakilder som standard, klikker du Bla gjennom.
-
Hvis du vil gjøre tilkoblingsfilen mer synlig, kan du også angi tilleggsinformasjon i boksene Beskrivelse, Egendefinert navn og Søkenøkkelord .











