Byggeblokker er innholdsdeler du kan bruke på nytt, for eksempel firmainformasjon, overskrifter, kalendere, kantlinjer og annonser, som er lagret i gallerier. Du har alltid tilgang til byggeblokkene og kan bruke dem på nytt når som helst. Du kan også lage og lagre egne byggeblokker, kategorisere dem, skrive en beskrivelse og merke dem med nøkkelord slik at det blir enkelt å finne dem. Disse egendefinerte byggeblokkene kan være en kombinasjon av grafikk, tekst og andre byggeblokker.
Byggeblokkgallerier
Du finner fire av de fem byggeblokkgalleriene i kategorien Sett inn i Byggeblokker-gruppen, og den femte, Firmainformasjon, finner du i Tekst-gruppen.
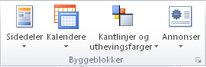
De fem galleriene inneholder følgende:
-
Sidedeler: Forhåndsformaterte strukturelle elementer til en publikasjon, for eksempel overskrifter, sidestolper og artikler.
-
Kalendere: Forhåndsformaterte månedskalendere. Du kan velge gjeldende eller neste måned fra galleriet, eller du kan velge måned og år fra galleriet i Byggeblokkbibliotek.
-
Kantlinjer & uthevingsfarge: Grafiske elementer, for eksempel kantlinjer, utheving og rammer.
-
Annonser: Dette galleriet inneholder forhåndsformaterte annonseelementer, inkludert kuponger.
-
Firmainformasjon: Firmainformasjonssett.
Sette inn en byggeblokk fra et galleri
-
Velg siden i publikasjonen der du vil sette inn byggeblokken, i Sidenavigasjon-ruten.
-
Klikk Sett inn, og klikk byggeblokkgalleriet du vil bruke.
-
Rull for å finne en byggeblokk, eller klikk Flere <gallerinavn> for å åpne Byggeblokkbibliotek.
-
Klikk for å sette inn byggeblokken. Deretter kan du flytte den dit du vil ha den, og endre størrelsen på den etter behov.
Lage en byggeblokk
Du kan lage dine egne byggeblokker, for eksempel et bilde eller en kantlinje.
-
Høyreklikk i elementet du vil lagre som en byggeblokk, og velg Lagre som byggeblokk.
-
Skriv inn informasjon om byggeblokken i dialogboksen Opprett ny byggeblokk.
-
Tittel: Skriv inn et navn på byggeblokken.
-
Beskrivelse: Skriv inn en valgfri beskrivelse av hva som er hensikten med byggeblokken.
-
Galleri: Velg hvilket av de fem galleriene du vil lagre byggeblokken i.
-
Vis i galleri: Merk av i denne boksen for å gjøre byggeblokken tilgjengelig i galleriet.
-
Kategori: Velg en forhåndsdefinert kategori for galleriet, eller skriv inn et nytt kategorinavn.
-
Stikkord: Angi dine egne stikkord, slik at det blir enklere å søke etter byggeblokker.
-
Tips!: Egendefinerte byggeblokker lagres som en PBB-fil i \Brukere\<brukernavn>\AppData\Roaming\Microsoft\Publisher Building Blocks. AppData-mappen er som standard skjult.










