Filtrering er en nyttig måte å bare se dataene du vil vise i Access-databaser. Du kan bruke filtre til å vise bestemte poster i et skjema, en rapport, en spørring eller et dataark, eller til bare å skrive ut bestemte poster fra en rapport, tabell eller spørring. Ved å bruke et filter kan du begrense dataene i en visning uten å endre utformingen av det underliggende objektet.
I denne artikkelen
Hvordan filtre er nyttige
Siden visningen du får etter at du har brukt et filter, bare inneholder poster med verdiene du valgte, forblir resten av dataene skjult til du fjerner filteret.
Obs!: Kolonner i dataark og kontroller i skjemaer og rapporter som er bundet til uttrykk, støtter ikke filtrering.
Det finnes flere typer filtre, og noen av dem er enkle å bruke og fjerne. Access inneholder noen vanlige filtre som er innebygd i hver visning. Tilgjengeligheten til filterkommandoer avhenger av typen og verdiene i feltet.
Hvis du for eksempel vil vise postene for personer som har fødselsdager i løpet av en bestemt måned, klikker du kolonnen Fødselsdato, klikker Filtrer på Fanen Hjem i filtergruppen Sorter &, og deretter klikker du Datofiltre i dialogboksen, og deretter velger du den nødvendige datoperioden.
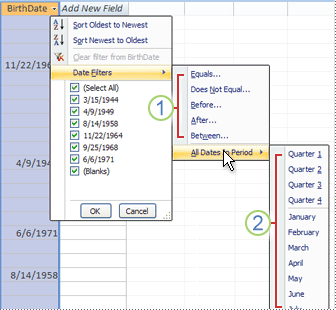
1. Filtrene som er tilgjengelige for deg, avhenger av datatypen i den valgte kolonnen.
2. Alle datoer i periodefilteret ignorerer dag- og år-delen av datoverdiene.
I denne filtrerte visningen ser du bare postene der månedsdelen av Fødselsdato-feltet er satt til april.
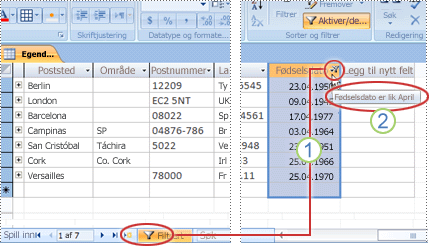
1. Filterikonet i kolonneoverskriften og postnavigatorlinjen angir at gjeldende visning er filtrert i Kolonnen Fødselsdato.
2. Når du holder pekeren over kolonneoverskriften i dataarkvisningen, ser du gjeldende filterkriterium.
Obs!: Når du bruker et filter på en kolonne som allerede er filtrert, fjernes det forrige filteret automatisk. Selv om bare ett enkelt filter kan være aktivert for et felt om gangen, kan du angi et annet filter for hvert felt i visningen.
Hvis du for eksempel vil se navnene på kontakter som bor i Storbritannia hvis fødselsdager faller i april, kan du filtrere Kontakter-tabellen i LandRegion-feltet og også i Fødselsdato-feltet. Når du filtrerer flere felt i én enkelt visning, kombineres filtrene ved hjelp av AND-operatoren, slik:
CountryRegion = UK AND month of BirthDate = April
Slik går du tilbake til ufiltrert visning: Fjern filtrene. Hvis du fjerner et filter midlertidig, fjernes det fra visningen, slik at du kan bytte tilbake til den opprinnelige, ufiltrerte visningen.
Slik bytter du mellom de filtrerte og ufiltrerte visningene: Klikk Aktiver/deaktiver filter i Gruppen Sorter & Filter på Hjem-fanen.
Fjerne et filter permanent fra en visning: Fjern filteret. Hvis du vil lære hvordan du fjerner filtre, kan du se delen Fjerne et filter.
Filterinnstillingene vil forbli gjeldende til du lukker objektet, selv om du bytter til en annen visning av objektet. Med andre ord, hvis du filtrerer et skjema i dataarkvisning, vil filterinnstillingene fortsatt være gjeldende selv om du bytter til skjemavisning eller oppsettvisning, og vil forbli gjeldende til du lukker skjemaet. Hvis du lagrer objektet mens filteret brukes, blir det tilgjengelig neste gang du åpner objektet. Hvis du vil lære mer om hvordan du lagrer et filter, kan du se delen Lagre et filter i denne artikkelen.
Velg og bruk en filtertype
Du kan velge blant flere filtre som er klare til bruk for en datatype. Disse filtrene er tilgjengelige som menykommandoer i følgende visninger: Dataark, skjema, rapport og oppsett. I tillegg til disse filtrene kan du også filtrere et skjema eller dataark ved å fylle ut et skjema (kalt Filtrer etter skjema).
Hvis du vil ha mer fleksibilitet, og hvis du er komfortabel med å skrive uttrykk, kan du opprette dine egne filtre ved hjelp av alternativene på fanen Filtrer dokument.
Velg blant følgende typer filtre:
Vanlige filtre: Filtrere etter bestemte verdier eller et verdiområde.
Filtrer etter valg: Filtrere alle radene i en tabell som inneholder en verdi som samsvarer med en valgt verdi i en rad, ved å filtrere dataarkvisningen.
Filtrer etter skjema: Filtrere etter flere felt i et skjema eller dataark, eller hvis du prøver å finne en bestemt post.
Avansert filter: Slik filtrerer du typen der du definerer egendefinerte filtervilkår.
Obs!: Hvis du ikke ser filterkommandoene i noen av visningene, kan det hende at utformingen av skjemaet eller databasen har deaktivert filtrering. Kontakt utformeren for mer hjelp.
Vanlige filtre
Bortsett fra OLE-objektfelt og felt som viser beregnede verdier, tilbyr alle felttyper vanlige filtre. Listen over filtre som er tilgjengelige, avhenger av datatypen og verdiene for det valgte feltet.
Høyreklikk feltet du vil filtrere. Hvis du vil filtrere etter flere kolonner eller kontroller, må du enten velge og filtrere hver kolonne eller kontroll separat, eller bruke et avansert filteralternativ. Se inndelingene Filtrer etter skjema og Avanserte filtre i denne artikkelen for mer informasjon.
Hvis du for eksempel vil se filtrene som er tilgjengelige for Fødselsdato-feltet, klikker du Filter i filtergruppen Sorter & på Fanen Hjem.
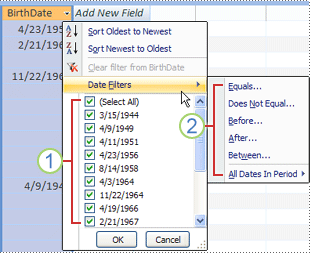
1. Bruk avmerkingsboksen til å filtrere etter bestemte verdier. Listen viser alle verdiene som vises i feltet.
2. Hvis du vil filtrere etter et verdiområde, klikker du ett av disse filtrene og angir de nødvendige verdiene. Hvis du for eksempel vil se fødselsdager som faller mellom gjeldende dato og slutten av året, klikker du Mellom, og deretter angir du de riktige start- og sluttdatoene i dialogboksen Mellom . Hvis du vil se alle fødselsdager som faller på en bestemt dato, klikker du datoen og alle fødselsdagene som faller på den bestemte datoen, vises.
Det er viktig å merke seg at verdiene i et datofelt har innvirkning på listen over typespesifikke filtre. Hvis den nyeste datoverdien i et datofelt faller i løpet av de siste to årene, ser du en lengre, mer detaljert filterliste. Hvis ingen av datoene i et felt er mindre enn to år gamle, ser du den kortere filterlisten.
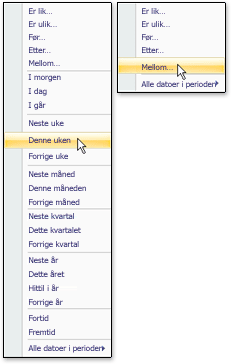
Obs!: Typespesifikke filtre er ikke tilgjengelige for Ja/Nei-, OLE-objekt- og vedleggsfelt. Verdilisten er ikke tilgjengelig for felt for lang tekst, eller for felt som inneholder rik tekst.
Bruke et vanlig filter
-
Åpne en tabell, spørring, et skjema eller en rapport i en av følgende visninger: Dataark, skjema, rapport eller oppsett.
-
Kontroller at visningen ikke allerede er filtrert. Kontroller at enten ufiltrert eller nedtonetUten filter-ikonet finnes på postvelgerlinjen.
Tips!: Hvis du vil fjerne alle filtrene for et bestemt objekt, klikker du Avansert i Gruppen Sorter & Filter på Fanen Hjem, og deretter klikker du Fjern alle filtre.
-
Klikk hvor som helst i kolonnen eller kontrollen som tilsvarer det første feltet du vil filtrere, og klikk Filter i filtergruppen Sorter & på Fanen Hjem.
Slik bruker du et vanlig filter: Pek på tekstfiltre (eller Tall eller Dato), og klikk deretter filteret du vil bruke. Filtre som Er lik og Mellom ber deg om å angi de nødvendige verdiene.
Tips!: Enkelte tegn, for eksempel *, %, og ?, har en spesiell betydning når de angis i en filtertekstboks. * representerer for eksempel en streng med tegn, så strengen a* samsvarer med alle strenger som begynner med a, og ikke bare den litterale strengen a*. Hvis du vil se bort fra den spesielle betydningen av et tegn, omslutter du det i hakeparenteser [], slik som dette: a[*]. Databaser som bruker ansi-89 standard behandler *, ?, [, ], , -, og # som spesialtegn. Databaser som bruker ANSI-92-standarden behandler %, _, [, ], ^og - som spesialtegn. Du kan bruke enten standard med Access, men du kan ikke blande de to standardene (f.eks. ?a*) i et bestemt uttrykk..
Slik bruker du et filter basert på feltverdier: Fjern merket i avmerkingsboksene ved siden av verdiene du ikke vil filtrere etter, og klikk deretter OK.
Hvis du vil filtrere etter én eller bare noen få verdier i en lang liste, fjerner du først merket for (Merk alt), og deretter velger du verdiene du vil bruke.
Hvis du vil filtrere etter nullverdier (en nullverdi angir fraværet av data) i tekst-, tall- og datofelt: Fjern merket for (Merk alt) i avmerkingsboksen i avmerkingsboksen, og merk deretter av for (Tomme celler).
Filtrer etter utvalg
Hvis du vil se alle radene i en tabell som inneholder en verdi som samsvarer med verdien i en rad, kan du raskt filtrere dataarkvisningen ved å velge en bestemt verdi og deretter klikke valgkommandoen . Rullegardinlisten viser de tilgjengelige filtreringsalternativene. Disse alternativene varierer avhengig av datatypen for den valgte verdien. En annen måte å få tilgang til alternativene for valgfilteret på, er å høyreklikke på den bestemte cellen.
Hvis for eksempel verdien 21.02.1967 er valgt i Fødselsdato-feltet, klikker du Merket område i sorter & filter-gruppen på Fanen Hjem for å vise filteret etter valgkommandoer, og deretter velger du filtreringsalternativet..
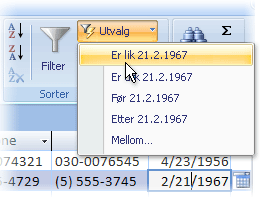
Listen over kommandoer avhenger også av hvor mye av verdien som er valgt. Hvis du for eksempel bare velger noen av tegnene i verdien, ser du en annen liste over kommandoer, avhengig av hvilken del av feltet du valgte.
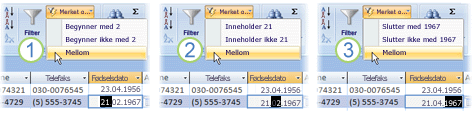
1. Filtrer ved hjelp av begynnelsen av en feltverdi...
2. ... midt i en feltverdi...
3. ... eller slutten av en feltverdi.
Obs!: Filtrering på et delvis merket område er ikke tilgjengelig for felt med flere verdier. Valg-kommandoen er ikke tilgjengelig for vedlegg.
Hvis du vil fjerne et filter, klikker du Aktiver/deaktiver filter i sorter & filter-gruppen på Hjem-fanen, eller klikker Avansert og klikker Fjern alle filtre.
Bruke et filter basert på et utvalg
-
Åpne en tabell, spørring, et skjema eller en rapport i en av følgende visninger: Dataark, skjema, rapport eller oppsett.
-
Kontroller at visningen ikke allerede er filtrert. Kontroller at enten ufiltrert eller nedtonetUten filter-ikonet finnes på postvelgerlinjen.
-
Flytt til posten som inneholder verdien du vil bruke som en del av filteret, og klikk deretter i kolonnen (i dataarkvisning) eller kontroll (i skjema-, rapport- eller oppsettvisning).
Hvis du vil filtrere basert på en delvis merking, velg tegnene du vil bruke, klikk Merket område i Sorter & Filter-gruppen på Hjem-fanen, og klikk deretter filteret du vil bruke.
Filtrer etter skjema
Dette filteret er nyttig når du vil filtrere etter flere felt i et skjema eller dataark, eller hvis du prøver å finne en bestemt post. Access oppretter et tomt skjema eller dataark som ligner på det opprinnelige skjemaet eller dataarket, og deretter kan du fylle ut så mange av feltene du vil. Når du er ferdig, finner Access postene som inneholder de angitte verdiene.
Obs!: Du kan ikke angi feltverdier for felt med flere verdier ved hjelp av filtrering etter skjema, og heller ikke for felt med datatypen Lang tekst, Hyperkobling, Ja/Nei eller OLE-objekt, selv om du kan angi verdier for andre felt i postsettet.
Hvis du for eksempel vil finne alle kundeoppføringer der kontaktpersonens tittel er Eier, og denne personen befinner seg i Portland eller Eugene, åpner du kundedataarket eller -skjemaet, og klikker Avansert i Gruppen Sorter & Filter på Fanen Hjem, og deretter klikker du Filtrer etter skjema.
Skriv inn det første settet med verdier, klikk deretter Eller-fanen nederst i dataarket eller skjemaet, og skriv deretter inn det neste settet med verdier. Vær oppmerksom på at hvis du vil at en feltverdi skal fungere som et filter uavhengig av andre feltverdier, må du angi denne verdien på Søk etter-fanen og hver Eller-fane . Hver Eller-fane representerer et alternativt sett med filterverdier.
Slik ser du bare postene som samsvarer med inndataene: Klikk Aktiver/deaktiver filter i Sorter & Filter-gruppen på Hjem-fanen.
Bruke et filter ved å fylle ut et skjema
-
Åpne en tabell eller spørring i dataarkvisning, eller et skjema i skjemavisning.
-
Kontroller at visningen ikke allerede er filtrert. Kontroller at enten ufiltrert eller nedtonetUten filter-ikonet finnes på postvelgerlinjen.
-
Klikk Avansert i Gruppen Sorter & Filtrer på Hjem-fanen, og klikk deretter Filtrer etter skjema på hurtigmenyen.
-
Avhengig av om du arbeider i dataarkvisning eller skjemavisning, gjør du ett av følgende:
Dataarkvisning: Klikk den første raden i kolonnen du vil filtrere etter, klikk pilen som vises, og velg deretter en verdi. Hvis du vil legge til flere verdier, klikker du bare på Eller-fanen nederst i dataarket og velger en annen verdi.
Skjemavisning: Klikk pilen som vises i kontrollen, og velg en verdi du vil filtrere etter. Hvis du vil legge til flere verdier, klikker du Eller-fanen nederst i skjemaet og velger en annen verdi.
Tips!: Du kan ikke angi feltverdier for felt med flere verdier ved hjelp av filteret etter skjema, men du kan angi verdier for et felt uten flere verdier i postsettet.
-
Hvis du vil angi en liste over mulige verdier for et felt, bruker du operatoren eller . Du kan for eksempel angi "Portland" eller "Oregon" i By-feltet for å filtrere etter poster som inneholder en av verdiene.
-
Hvis du vil filtrere basert på statusen til en kontroll, for eksempel en avmerkingsboks eller knapp, klikker du kontrollen slik at den er i ønsket tilstand. Hvis du vil returnere kontrollen til en nøytral posisjon, slik at den ikke brukes som vilkår for filtrering av poster, må du kontrollere at den er utilgjengelig (nedtonet).
-
Hvis du vil filtrere etter poster som har null (mangler), ikke-null, tom (tom eller ""), eller ikke-tomme verdier, skriver du inn Is Null, Is Not Null, "" eller Not "" i feltet.
-
-
Hvis du vil angi to alternative sett med vilkår, for eksempel hvis du bare vil se navnene på kontakter som har verdien CountryRegion i USA og fødselsdagene som faller i april, kan du gjøre ett av følgende:
-
Hvis du vil hente alle poster som oppfyller ett av flere sett med vilkår, angir du vilkåret ved å skrive inn det første settet med vilkår, klikke Eller-fanen og deretter angi det neste settet med vilkår. Vær oppmerksom på at hvis du vil at en feltverdi skal fungere som et filter uavhengig av andre feltverdier, må du angi denne verdien på Søk etter-fanen og hver Eller-fane . Med andre ord representerer Søk etter-fanen og hver Eller-fane et alternativt sett med filterverdier.
-
Vær også oppmerksom på at hver gang du legger til et feltkriterie i Eller-fanen , oppretter Access en annen Eller-fane . Dette gjør at du kan angi flere «eller»-vilkår. Filteret returnerer alle poster som inneholder alle verdiene som er angitt på Søk etter-fanen , eller alle verdiene som er angitt på den første Eller-fanen , eller alle verdiene som er angitt på den andre Eller-fanen , og så videre.
-
Hvis du vil fjerne et filter og vise alle postene, klikker du Aktiver/deaktiver filter på nytt.
Hvis du vil endre et filter etter skjema, klikker du Avansert og deretter Filtrer etter skjema på nytt. Det gjeldende filtervilkårsettet vises.
Avansert filter
Noen ganger vil du kanskje bruke et filter som er en avansert filtertype, og du må kanskje skrive filterkriteriet selv. Hvis du for eksempel vil finne poster som inneholder datoer som forekommer i løpet av de siste sju dagene eller de siste seks månedene.
Bruk av de avanserte filtrene krever skriveuttrykk. Uttrykk ligner på formler i Excel, og vilkårene du angir når du utformer en spørring.
Et eksempel på hvor du kan bruke et avansert filter er å finne navnene på kontaktene som har vært fødselsdager i løpet av de siste sju dagene. Når du har brukt et avansert filter, kan du begrense resultatene ytterligere til de som har land/område i USA.
Bruke et avansert filter
-
Åpne en tabell, spørring, et skjema eller en rapport i en av følgende visninger: Dataark, skjema, rapport eller oppsett.
-
Kontroller at visningen ikke allerede er filtrert. Kontroller at Ingen filtre vises nedtonet (er utilgjengelig) i postnavigatorfeltet. Hvis postnavigatorlinjen ikke vises, klikker du Avansert i gruppen Sorter & Filter på Fanen Hjem , og deretter klikker du Fjern alle filtre (hvis Fjern alle filtre vises nedtonet, er det ingen filtre i kraft).
-
Klikk Avansert i sorter & filter-gruppen på Hjem-fanen, og klikk deretter Avansert filter/sortering på hurtigmenyen.
-
Legg til feltene du vil filtrere i rutenettet.
-
Angi et vilkår i Vilkår-raden i hvert felt. Vilkåret brukes som et sett, og bare poster som samsvarer med alle vilkårene i Vilkår-raden , vises. Hvis du vil angi alternative vilkår for ett enkelt felt, skriver du inn det første vilkåret i Vilkår-raden og det andre vilkåret i Eller-raden og så videre.
Tips!:
-
Hele settet med vilkår i Eller-raden brukes som et alternativ til vilkårssettet i Vilkår-raden . Alle vilkår du vil bruke for begge settene med vilkår, må skrives inn både i Vilkår-raden og Eller-raden . Klikk Aktiver/deaktiver filter for å se de filtrerte radene.
-
En god måte å lære å skrive vilkår på, er å bruke et vanlig filter eller et filter basert på valg som gir et resultat som er nær det du leter etter. Deretter, når filteret er brukt på visningen, kan du vise fanen Filtrer objekt
-
Spesialkommandoer i kategorien Filtrer dokument
To spesialkommandoer er tilgjengelige på Fanen Filtrer dokument. Når du høyreklikker hvor som helst over utformingsrutenettet på fanen, er kommandoene Last inn fra spørring og Lagre som spørring tilgjengelig på hurtigmenyen.
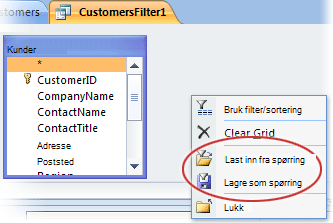
Kommandoen Last inn fra spørring laster inn utformingen av en valgt spørring i rutenettet. Dermed kan du bruke spørringsvilkårene som filtervilkår.
Med kommandoen Lagre som spørring kan du lagre filterinnstillingene som en ny spørring.
Fjern eller bruk et filter på nytt
Hvis du vil bytte til ufiltrert visning av data, fjerner du filtrene ved å klikke Filtrert på postnavigatorlinjen for å gå tilbake til full visning.
Når du fjerner gjeldende filtre, fjernes filtrene midlertidig fra alle feltene i visningen. Hvis du for eksempel først bruker filtre på LandRegion- og Fødselsdato-feltene, og deretter fjerner filtrene, ser du alle postene på nytt.
Hvis du vil bruke de nyeste filtrene på nytt, klikker du Ufiltrert på postnavigatorlinjen.
Fjerne et filter
Fjern et filter når du ikke lenger trenger det. Hvis du fjerner et filter, slettes det fra visningen, og du kan ikke lenger bruke det på nytt ved å klikke Ufiltrert på statuslinjen. Du kan fjerne ett enkelt filter fra ett enkelt felt, eller fjerne alle filtre fra alle feltene i visningen.
-
Slik fjerner du ett enkelt filter fra ett enkelt felt: Høyreklikk den filtrerte kolonnen eller kontrollen, og klikk deretter Fjern filter fra feltnavn.
-
Slik fjerner du alle filtre fra alle felt: Klikk Avansert i Sorter & Filter-gruppen på Hjem-fanen, og klikk deretter Fjern alle filtre på hurtigmenyen.
Lagre et filter
Det kan være nyttig å lagre et filter hvis du skal bruke det på nytt. Filterinnstillingene som gjelder når du lukker en tabell, spørring, et skjema eller en rapport, lagres automatisk sammen med objektet, og de er tilgjengelige for bruk på nytt. Filterinnstillingene brukes imidlertid ikke automatisk for deg når du åpner objektet neste gang du åpner det.
Hvis du vil sikre at de gjeldende filtrene brukes automatisk når du åpner en tabell, spørring, et skjema eller en rapport fra objektets egenskapsark, angir du objektets FilterOnLoad-egenskap til Ja. FilterOnLoad-egenskapen brukes neste gang du åpner objektet. Når du endrer denne innstillingen, må du lukke objektet og åpne det på nytt for å bruke den nye innstillingen.
Obs!: Egenskapsinnstillingen FilterOnLoad brukes bare når objektet lastes inn. Hvis du angir denne egenskapen for et objekt i utformingsvisning og deretter bytter til en annen visning, brukes ikke innstillingen. Du må lukke og åpne objektet på nytt for at endringer i egenskapsinnstillingen FilterOnLoad skal tre i kraft..










