Bruk innsamlingslageret iWord til å klippe ut flere tekstblokker eller annet innhold og lime dem inn et annet sted i dokumentet eller i et annet Word dokument. Spike ligner på den faktiske fysiske toppen som brukes i mange restauranter: når du har betalt regningen din, sitter den fast på toppen med andre betalte regninger. På samme måte kan du plassere flere elementer i innsamlingslageret og deretter lime inn alt innholdet samtidig. Innsamlingslageret er forskjellig fra utklippstavlen Windows, som bare lagrer ett kopiert element om gangen.
I dette emnet
Legg til innhold i innsamlingslageret
Du kan bruke innsamlingslageret til å klippe ut alt du kan klippe ut på utklippstavlen Windows, for eksempel tekst, tabeller eller bilder.
Merk innholdet du vil klippe utWord, og trykk CTRL+F3. Det valgte elementet klippes ut fra det opprinnelige dokumentet og legges til i innsamlingslageret. Hvis du bare vil kopiere den i stedet for å klippe den ut, trykker du CTRL+Z for å angre klippingen. Innholdet forblir fortsatt kopiert i innsamlingslageret.
Du kan gjenta dette så mange ganger du vil. Hvert utklipt element lagres i innsamlingslageret.
Lim inn innhold fra innsamlingslageret
Det finnes flere måter å lime inn innhold fra innsamlingslageret på.
Lim inn alt og fjern innsamlingslageret
Hvis du vet at du bare trenger å lime inn innholdet i innsamlingslageret én gang, trykker du CTRL+SKIFT+F3 for å lime inn alt på gjeldende plassering. Dette tømmer innsamlingslageret.
Lim inn alt ved å skrive inn innsamlingslageret
Hvis du vil lime inn innholdet i innsamlingslageret på flere steder eller dokumenter, skriver du inn innsamlingslageret og trykker enter for å lime inn alt på gjeldende plassering uten å tømme innsamlingslageret. Gjenta dette hvor som helst du trenger innholdet.
Lime inn alt ved hjelp av båndet
Du kan bruke båndetWord til å lime inn alt innhold i innsamlingslageret uten å tømme det.
-
Velg sett inn båndfanen, og åpne Utforsk hurtigdeler-menyen .
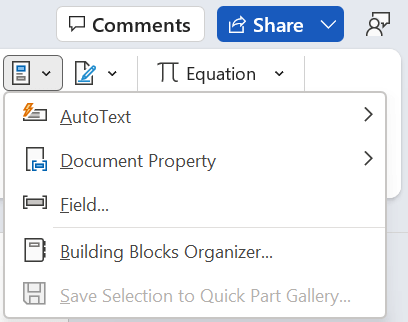
-
Velg Autotekst > innsamlingslager. Innsamlingslagerinnholdet limes inn på gjeldende plassering.
Du kan gjenta disse trinnene hvor som helst du trenger innholdet.











