Oversikt
Gjør innholdet mer inkluderende med alternative lydspor og lydbeskrivelser for videofilene som er lagret i OneDrive for Business eller SharePoint. Alternative lydspor bidrar til å gjøre videoen enklere å bruke for personer som har et annet opprinnelig språk enn videoens opprinnelige lyd eller har ulike språknivåer.
Lydspor kan også brukes til å gi lydbeskrivelser, som er et viktig hjelpemiddel for blinde eller svaksynte brukere, også til fordel for brukere som har problemer med å forstå visuelt hva som skjer.
Slik endrer du opprinnelig lyd på en video
Alle som viser en video som har flere lydspor, kan endre den opprinnelige lyden ved å klikke lydsporknappen i spillerkontrollene nær bunnen til høyre i videoen.
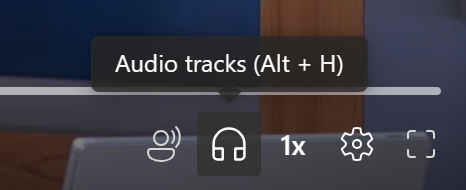
Deretter velger du et av de tilgjengelige lydsporene.
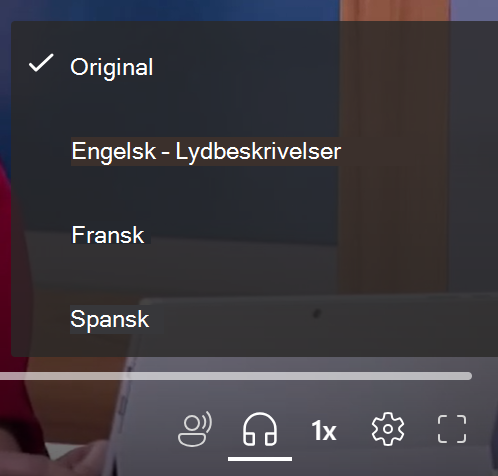
Om lydspor og lydbeskrivelser
Videoeiere kan laste opp lydfiler på 86 forskjellige språk og kan også merke dem som spesielle lydbeskrivelser. Hvis du vil laste opp en lydfil, velger du Videoinnstillinger øverst til høyre på nettspilleren. Utvid Lydfiler-delen hvis den lukkes, og velg deretter Last opp.
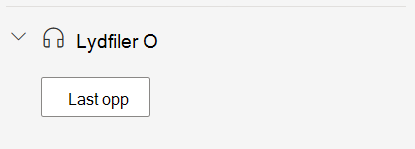
Velg språket for filen du laster opp, i dialogboksen som vises. Hvis du laster opp et beskrivende lydspor, må du kontrollere avmerkingsboksen for lydbeskrivelser for å få den opplastede lydfilen til å vises som et beskrivende spor i videospilleren.
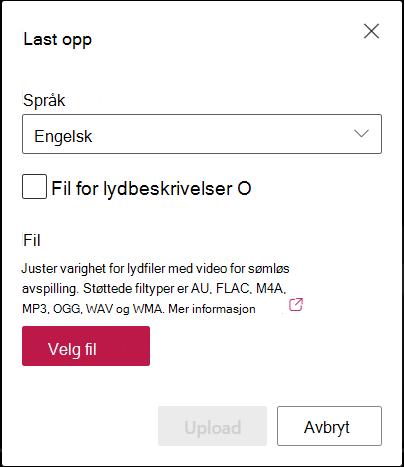
Seere vil se det valgte språket, og etiketten for lydbeskrivelser hvis alternativet ble merket, når de velger Lydspor i videospilleren. Velg Velg fil for å velge en støttet lydfil fra datamaskinen. Hvis du ved et uhell velger feil fil, velger du × -ikonet for å fjerne filen og velge en annen. Klikk til slutt på Last opp-knappen .
Obs!: Du kan bare laste opp maksimalt to lydfiler per språk, én beregnet for et alternativt lydspor og én for et beskrivende lydspor. Hvis du prøver å laste opp flere lydfiler på samme språk, blir du bedt om å erstatte de eksisterende.
"au", "flac", "m4a", "mp3", "ogg", "wav", "wma"
Afrikaans, Albanian, Amharic, Arabic, Armenian, Assamese, Azerbaijani, Bangla, Bosnian, Bulgarian, Burmese, Cantonese (Traditional), Catalan, Kinesisk (forenklet, Kina), kinesisk (tradisjonell, Hongkong SAR), kroatisk, tsjekkisk, dansk, nederlandsk, engelsk, estisk, fijiansk, filippinsk, finsk, fransk (Canada), tysk, gresk, gujarati, haitisk kreolsk, hebraisk, hindi, ungarsk, islandsk, indonesisk, inuktitut, irsk, italiensk, japansk, kannada, kasakhisk, khmer, kiswahili, koreansk, kurdisk, lao, Latvisk, Litauisk, Malagasy, Malayisk, Malayalam, Maltese, Maori, Marathi, Nepali, Norwegian Bokmål, Odia, Pashto, Persian, Persian (Afghanistan), Polish, Portuguese, Portuguese (Portugal), Punjabi, Romanian, Russian, Samoan, Serbian (Cyrillic), Serbian (Latin), Slovak, Slovenian, Spanish, Swedish, Tahitian, Tamil, Telugu, Thai, Tigrinya, Tongan, Turkish, Ukrainian, Urdu, Vietnamese, Welsh.
Lydfiler støttes bare for videoer som er mindre enn 3,7 GB.
Last ned
Hvis du har redigeringstillatelser for en videofil som har en tilknyttet lydfil, kan du laste ned filen. Hvis du vil gjøre dette, åpner du Videoinnstillinger og utvider lydfiler-delen hvis den lukkes. Deretter velger du Last ned fra «...»-menyen ved siden av lydfilen du vil laste ned.
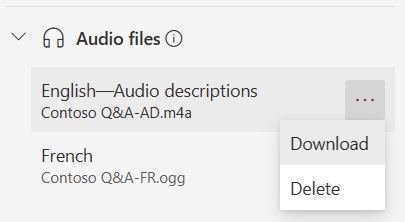
Slette
Hvis du har redigeringstillatelser for en video, kan du slette en lydfil ved å åpne videoinnstillinger og utvide lydfiler-delen hvis den er lukket. Deretter velger du Slett fra «...»-menyen ved siden av lydfilen du vil slette.
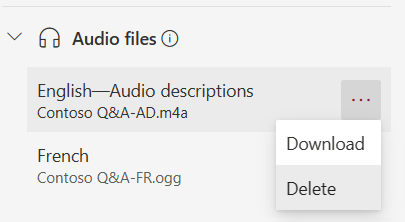
Når du blir bedt om det, klikker du Slett-knappen i dialogboksen.
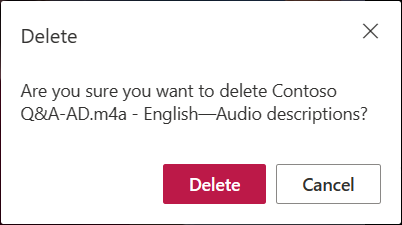
Hvis du ved et uhell sletter en lydfil, kan du gjenopprette den ved hjelp av versjonsloggen i OneDrive for Business og SharePoint.
Erstatt
Hvis du har redigeringstillatelser for en videofil som har en tilknyttet lydfil, kan du oppdatere filen ved å erstatte den. Hvis du vil gjøre dette, åpner du Videoinnstillinger og utvider lydfiler-delen hvis den lukkes. Klikk deretter Last opp-knappen nederst i listen over lydfiler. Velg språket for filen du erstatter, i dialogboksen som vises. Ikke glem å merke av for filbeskrivelser hvis du erstatter en beskrivende lydfil. Velg Velg fil for å velge en støttet lydfil fra datamaskinen, og klikk Last opp-knappen.
Klikk Erstatt-knappen når du blir bedt om det.
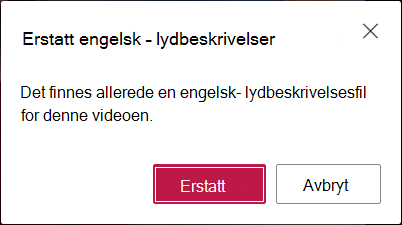
Hvis du ved et uhell erstattet en lydfil, kan du gjenopprette den ved hjelp av versjonsloggen i OneDrive for Business og SharePoint.
Slik lagres lydfiler
Lydfilen lagres med videoen i OneDrive for Business eller SharePoint. Dette arver de samme tillatelsene og policyene som videofilen, slik at den som har tilgang til videofilen, har tilgang til lydfilen.
Det er ingen direkte tilgang til å se eller behandle lydfilen i filutforskeren for OneDrive for Business eller SharePoint. Fordi denne filen bare forbedrer videovisningsopplevelsen, vises den og administreres bare gjennom videospilleren som beskrevet ovenfor.
Hvis denne lydfilen oppdateres, oppdateres versjonsloggen for videofilen den er knyttet til. Hvis du vil se en tidligere versjon av lydfilen, kan du gå tilbake til versjonsloggen for videofilen.
Hvis videofilen slettes, slettes også lydfilen som er lagret ved siden av den. Hvis en oppbevaringspolicy er konfigurert for videofilen, gjelder den også for lydfilen som er lagret ved siden av den. Hvis du flytter videofilen til en annen plassering, flyttes lydfilen med den. Hvis du kopierer videofilen, blir en kopi av lydfilen også laget og lagret sammen med den.










