Microsoft Modern Webcam er et Microsoft Teams-sertifisert webkamera. Det er et kamera som du kan bruke til å få video av høy kvalitet, slik at du ser best mulig ut under Microsoft Teams-møter og -samtaler. Bare koble webkameraet til USB-porten på Windows 10/11 PC-en for å komme i gang.
Bli kjent med webkameraet
Bruk dette diagrammet for å finne de viktigste delene av Microsoft Modern Webcam.

-
Lukker for personvern
-
LED-bruksindikator lett
-
Kameralinsen
-
Montering på skjermen
-
Base
Slik bruker du nettkameraet
Finn ut hvordan du konfigurerer og bruker Microsoft Modern Webcam i Microsoft Teams.

Montere ditt Microsoft Modern Webcam
Installer Microsoft Modern Webcam slik du ønsker – avhengig av PC-en og konfigureringen i hjemmet ditt eller på kontoret. Her er tre måter å montere webkameraet på.
På skjermen
Plasser Microsoft Modern Webcam oppå den eksterne skjermen eller den bærbare skjermen. Roter basisen for webkameraet slik at kameraet sitter sikkert øverst.
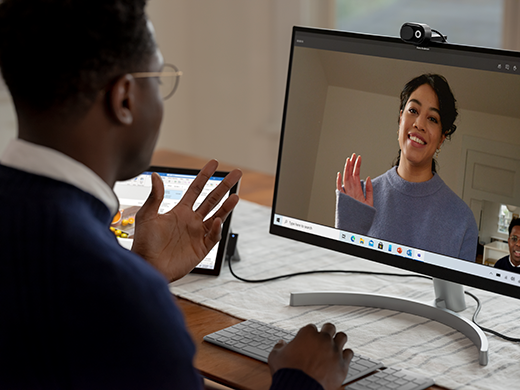
På skrivebordet ditt
Plasser Microsoft Modern Webcam oppå skrivebordet eller tabellen, så basen står flatt på overflaten.

På en tripod
Ta en liten tripod (ikke inkludert), og skru deretter tripod-skruen inn i tripodgjengen (#1 i bildet nedenfor) nederst på Microsoft Modern Webcam. Plasser den lille tripoden i nærheten av PC-en.

Konfigurere den innebygde mikrofonen på Microsoft Modern Webcam
Microsoft Modern Webcam er sertifisert for Microsoft Teams med standardinnstillingene, inkludert at den innebygde mikrofonen er slått av. Hvis du slår på den innebygde mikrofonen i Microsoft Accessory Center-appen, kan dette påvirke sertifiseringen. Du kan fortsatt bruke mikrofonen og høyttalere på datamaskinen for lyd under Teams-møter og -samtaler.
Slik slår du den på hvis du vil bruke den innebygde mikrofonen:
-
Koble til Microsoft Modern Webcam.
-
Velg Moderne webkamera i Microsoft Tilbehørssenter.
-
Velg Innstillinger for webkamera, og aktiver deretter webkameramikrofon.
Sette opp Microsoft Modern Webcam i Microsoft Teams
-
I Microsoft Teams velger du Innstillinger og mer

-
Velg Enheter under Innstillinger.
-
Under Kamera, velg Microsoft Modern Webcam.
-
Hvis du vil justere kameraet fysisk, holder du basen på kameraet i én hånd. Med den andre hånden, hold toppen av kameraet og vipp det opp eller ned til du vises slik du ønsker i Forhåndsvisnings-vinduet.
LED-lyset på forsiden av webkameraet ser helt hvitt ut når kameraet er i bruk.
Bruke Microsoft Modern Webcam i et Teams-møte eller en samtale
Når du har åpnet Microsoft Teams på Windows 10/11 PC-en, kan du se hvordan du bruker webkameraet under Teams-samtaler og -møter.
|
For |
Gjør dette i Microsoft Teams |
|---|---|
|
Foreta en videosamtale |
Velg Anrop, ring nummeret til personen du vil ringe, og velg deretterRinge. Velg Kamerafor å vises på kameraet. |
|
Bli med i et møte og vises på kameraet |
Velg Kalender > møtet > Bli med. Slå på Kamera, og velg deretter Bli med nå i Teams for å bli med i møtet med kameraet på. |
Bruke lukkeren for personvern
Microsoft Modern Webcam har en utløser for personvern som hjelper deg med å beskytte personvernet ditt. Når du ikke vil at kameraet skal spille inn deg, skyver du lukkeren for personvern over linsen når som helst.

Få Microsoft Accessory Center-appen
Microsoft Accessory Center-appen lar deg tilpasse innstillingene for ditt Microsoft Modern Webcam, slik at du får mest mulig ut av det. Du kan laste ned Microsoft Accessory Center-appen fra Microsoft Store og installere den på Windows 10/11-PC-en.
Obs!: Microsoft Accessory Center er ikke tilgjengelig for MacOS.












