Når du velger en melding i meldingslisten, kan du se den i leseruten og få tilgang til mange forskjellige typer filvedlegg. Du kan tilpasse hvordan leseruten fungerer og vises, eller du kan deaktivere den.
I tillegg til å bruke leseruten til raskt å skanne meldingene, kan du også forhåndsvise de første linjene med meldinger i meldingslisten, og du kan dele opp lange meldinger ved å dele meldingsvinduet.
Aktivere, deaktivere eller flytte leseruten
Leseruten er aktivert som standard. Gjør ett av følgende:
-
Slik deaktiverer du leseruten: Velg Leserute i Oppsett-gruppen på Visning-fanen, og velg deretter Av.
-
Slik aktiverer eller flytter du leseruten: Velg Leserute i Oppsett-gruppen på Visning-fanen, og velg deretter Høyre eller Bunn.
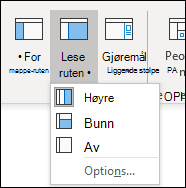
Hvis du velger Av, lukkes leseruten bare for mappen du er i. Hvis du vil deaktivere leseruten raskt for flere mapper, velger du Endre visning > Bruk gjeldende visning på andre e-postmapper på Vis-fanen, og deretter velger du mapper i dialogboksen Bruk visning.
-
Velg Leserute i Oppsett-gruppen på Visning-fanen, og velg deretter Alternativer.
-
Hvis du vil aktivere denne funksjonen, velger du avmerkingboksen for Marker elementer som lest når de er vist i leseruten, og angi deretter et tall i Vent n sekunder før du merker elementet som lest-boksen.
Hvis du vil deaktivere denne funksjonen, fjerner du merket i avmerkingsboksen på Marker elementer som lest når de er vist i leseruten.
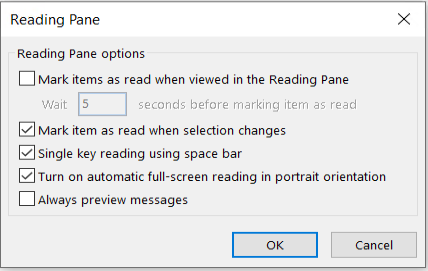
Når du slår på «alltid forhåndsvis meldinger», vises den nyeste meldingen i leseruten når du navigerer til en annen mappe.
Når denne funksjonen er slått av, vises Velg et element som skal leses i navigasjonsruten første gang du navigerer til en mappe når du starter Outlook.
Forhåndsvisning av meldinger er alltid deaktivert som standard, men du kan når som helst aktivere eller deaktivere den.
-
Velg Leserute i Oppsett-gruppen på Visning-fanen, og velg deretter Alternativer.
-
Merk av for eller fjern merket for Forhåndsvis alltid meldinger .
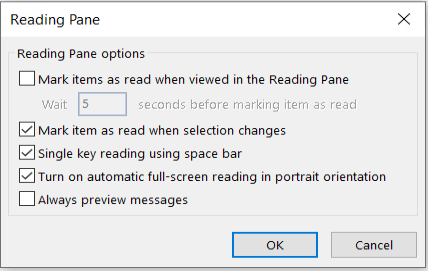
Du kan raskt gå gjennom meldingene dine i leseruten med enkelttastlesing ved hjelp av mellomromstasten. Leseruteinnholdet rulles ned én side hver gang du trykker på mellomromstasten. Neste uleste element i meldingslisten vises på slutten av elementet.
Enkelttastlesing er aktivert som standard, men du kan aktivere eller deaktivere når som helst.
-
Velg Leserute i Oppsett-gruppen på Visning-fanen, og velg deretter Alternativer.
-
Merk eller fjern merket på Enkelttastlesing ved å bruke mellomromstast-avmerkingsboksen.
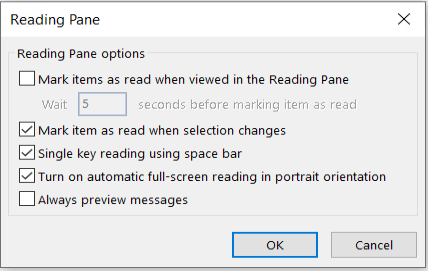
Du kan angi et permanent standard zoomnivå. Her er de detaljerte trinnene:
-
Dobbeltklikk en melding i innboksen for å åpne den i et frittstående meldingsvindu.
-
Velg

(Hvis du ikke ser Zoom, velger du «flere kommandoer»-ellipsen til høyre, og deretter velger du Zoom.)
-
Angi prosentandelen du vil bruke, i dialogboksen.
-
Velg Husk min preferanse, og velg deretter OK.
Du kan også midlertidig øke eller redusere zoomnivået i leseruten i Microsoft Outlook på to måter. Gjør ett av følgende:
-
Bruk Zoom-kontrollen nederst i Outlook-vinduet.

-
Hvis du bruker en mus med en hjulkontroll, klikker du i leseruten, trykker CTRL og ruller rullehjulet. Når du ruller hjulet bort fra deg, blir innholdet større, og når du ruller hjulet mot deg, blir innholdet mindre.
Obs!: Zoomen påvirker bare gjeldende element i leseruten. Når du velger et annet element eller en annen mappe, går leseruten tilbake til standardzoomen på 100 prosent.
Hvis du raskt vil se gjennom innboksen, kan du prøve Forhåndsvisning av melding. Da kan du velge å vise navnet på avsenderen, emnelinjen og mellom én og tre linjer av hver melding i meldingslisten.
Velg Forhåndsvisning av melding på Visning-fanen, og velg deretter et alternativ.
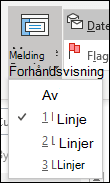
I en melding du leser eller skriver, kan du dele vinduet vannrett i to ruter. Dette gjør at du kan rulle gjennom hver rute separat, slik at du kan vise to deler av en melding du ellers ikke kunne ha sett på skjermen samtidig.
-
Åpne meldingen i et eget vindu.
-
Trykk på CTRL+ALT+S, og klikk deretter der du vil dele vinduet vannrett.
-
Dra delelinjen dit du vil ha den. Du kan rulle innholdet i den ene ruten uavhengig av den andre.
Du kan gå tilbake til en visning med én meldingsrute ved å dra delelinjen til toppen eller bunnen av vinduet. Du kan også trykke CTRL+ALT+S på nytt for å deaktivere delt visning.










