Den forbedrede @mention funksjonen gjør det mye enklere for deg å kommunisere med bestemte kolleger og nødvendige ressurser når du samarbeider om å opprette dokumenter, presentasjoner og regneark. Bruk av @-sign kan åpne opp umiddelbar tilgang til kontekstreleverte medier – til og med forutse potensielle ressursbehov.
Obs!:
-
Søke etter, velge og merke personer etter navn, alias eller e-post-ID
-
Raske, nesten umiddelbare forslagsresultater
-
Bilder presentert i fliser for enkel identifikasjon
-
Foreslåtte elementer før du skriver (nullspørring)

-
Logg på Microsoft 365 med jobb- eller skolekontoen, og gå til et dokument som er lagret i et SharePoint-bibliotek eller OneDrive for jobb eller skole.
Obs!: For at denne funksjonen skal fungere, må du være logget på Outlook på PC-en.
-
Legg til en kommentar fra hurtigmenyen eller fra Se gjennom > Ny kommentar.
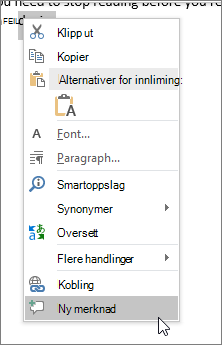
-
Skriv inn @ og de første bokstavene i personens fornavn eller etternavn, og velg deretter navnet du vil bruke (hvis vedkommende ikke allerede har tillatelse til å åpne dokumentet, blir du bedt å angi dette).
Tips!: Hvis du vil være mer uformell, kan du slette alt unntatt personens fornavn i @omtalen. Hvis du vil inkludere flere personer, skriver du inn @ på nytt og omtaler noen andre.
-
Logg på Microsoft 365 med jobb- eller skolekontoen, og gå til et dokument som er lagret i et SharePoint-bibliotek eller OneDrive for jobb eller skole.
Obs!: For at denne funksjonen skal fungere, må du være logget på Outlook for Mac.
-
Legg til en kommentar fra hurtigmenyen eller fra Se gjennom > Ny kommentar.
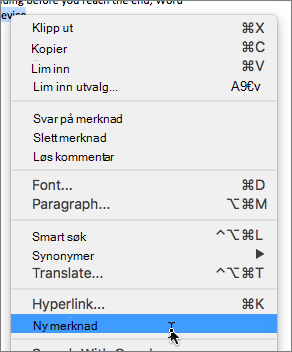
-
Skriv inn @ og de første bokstavene i personens fornavn eller etternavn, og velg deretter navnet du vil bruke (hvis vedkommende ikke allerede har tillatelse til å åpne dokumentet, blir du bedt å angi dette).
Tips!: Hvis du vil være mer uformell, kan du slette alt unntatt personens fornavn i @omtalen. Hvis du vil inkludere flere personer, skriver du inn @ på nytt og omtaler noen andre.
-
Logg på Office.com med jobb- eller skoleMicrosoft 365kontoen, og gå til et dokument som er lagret i et SharePoint-bibliotek eller OneDrive for jobb eller skole.
-
Legg til en kommentar fra hurtigmenyen eller fra Se gjennom > Ny kommentar.
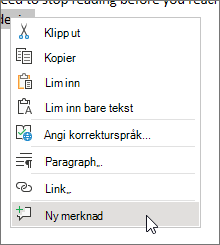
-
Skriv inn @ og de første bokstavene i personens fornavn eller etternavn, og velg deretter navnet du vil bruke (hvis vedkommende ikke allerede har tillatelse til å åpne dokumentet, blir du bedt å angi dette).
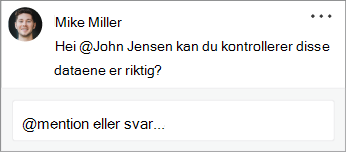
Tips!: Hvis du vil være mer uformell, kan du slette alt unntatt personens fornavn i @omtalen. Hvis du vil inkludere flere personer, skriver du inn @ på nytt og omtaler noen andre.
Tilordne oppgaver ved hjelp av @omtaler
I Word eller Excel på nettet kan du bruke @omtaler til å tilordne en oppgave til en annen bruker når du legger inn en kommentar eller et svar. Når du oppretter oppgaven, spores den gjennom alle samhandlinger og nye tildelinger, slik at du kan se loggen. Siden oppgaver imidlertid bare er tilgjengelige for virksomhetsbrukere i Word og Excel på nettet, kan du ikke tilordne oppgaver på nytt i andre apper. Du kan imidlertid fortsatt svare på kommentaren, løse oppgaven ved å løse kommentaren og åpne oppgaven på nytt ved å åpne kommentartråden på nytt. Du kan også se kommentarloggen i disse appene, men du vil ikke se oppgaveloggen. Hvis du for eksempel tilordner en oppgave i Word på nettet og senere åpner dokumentet i Word for skrivebordet, ser du kommentaren, men ikke oppgaven. Hvis du åpner dokumentet på nytt i Word på nettet, er oppgaven synlig på nytt, og du kan samhandle med det.
Slik oppretter du en oppgave:
-
Legg til en ny kommentar, eller svar på en eksisterende kommentar.
-
Bruk en @omtale i kommentaren. Alternativet ser ut til å tilordne kommentaren som en oppgave til personen som er nevnt.
-
Merk av for Tilordne til.
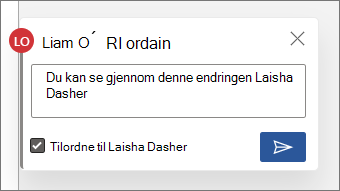
-
Legg inn kommentaren eller svaret. Personen som oppgaven er tilordnet, mottar en e-postmelding som varsler vedkommende om at vedkommende er blitt tilordnet en oppgave. I kommentaren vil de se oppgaven som er tilordnet til dem.
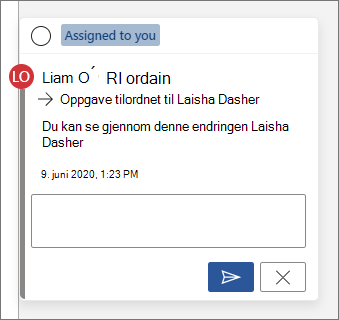
Slik tilordner du en oppgave:
-
Bruk en @omtale i kommentarfeltet.
-
Merk av for Tilordne på nytt til.
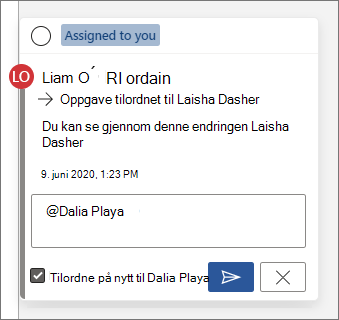
-
Legg inn svaret. Personen som oppgaven er tilordnet på nytt til, mottar en e-postmelding som varsler vedkommende om at vedkommende er blitt tilordnet oppgaven.
Slik løser du en oppgave som er tilordnet til deg:
-
Hold pekeren over sirkelen ved siden av Tilordnet til deg øverst i kommentaren. En hakemerke vises i sirkelen.
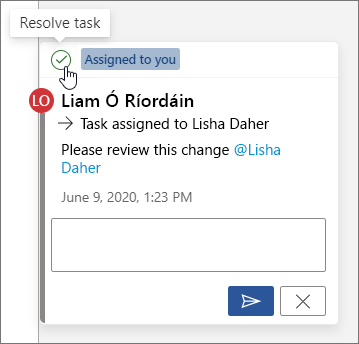
-
Klikk på sirkelen med hakemerket for å løse oppgaven.
Slik åpner du en løst oppgave på nytt:
-
Åpne kommentarruten.
-
Klikk på den grønne sirkelen med hakemerket øverst i den løste kommentaren.
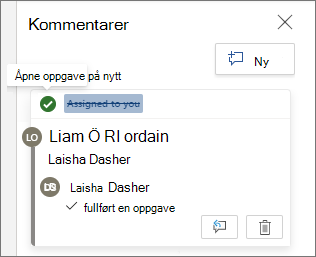
Obs!: Tenanter med betinget tilgang kan ikke opprette @omtaler. Kontakt systemansvarlig hvis du vil ha mer informasjon.
-
Gå til et dokument som er lagret i et SharePoint-bibliotek eller OneDrive for jobb eller skole, på enheten.
-
Merk ord i dokumentet, og trykk deretter på Ny kommentar.
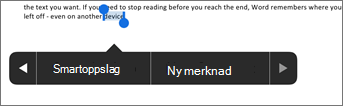
-
Skriv inn @ og de første bokstavene i personens fornavn eller etternavn, og velg deretter navnet du vil bruke (hvis vedkommende ikke allerede har tillatelse til å åpne dokumentet, blir du bedt å angi dette).
Tips!: Hvis du vil være mer uformell, kan du slette alt unntatt personens fornavn i @omtalen. Hvis du vil inkludere flere personer, skriver du inn @ på nytt og omtaler noen andre.
Obs!: Tenanter med betinget tilgang kan ikke opprette @omtaler. Kontakt systemansvarlig hvis du vil ha mer informasjon.
-
Gå til et dokument som er lagret i et SharePoint-bibliotek eller OneDrive for jobb eller skole, på enheten.
-
Merk ord i dokumentet, og trykk deretter på Ny kommentar.
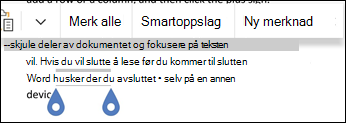
-
Skriv inn @ og de første bokstavene i personens fornavn eller etternavn, og velg deretter navnet du vil bruke (hvis vedkommende ikke allerede har tillatelse til å åpne dokumentet, blir du bedt å angi dette).
Tips!: Hvis du vil være mer uformell, kan du slette alt unntatt personens fornavn i @omtalen. Hvis du vil inkludere flere personer, skriver du inn @ på nytt og omtaler noen andre.
Finne og svare raskt på @omtaler
Når noen omtaler deg i en kommentar i Word, Excel og PowerPoint, får du et e-postvarsel som inneholder en kobling som fører deg til kommentaren i filen.
I tillegg så inneholder e-postvarselet i enkelte versjoner av Word, Excel og PowerPoint også en forhåndsvisning av teksten og kommentartråden knyttet til kommentaren (også kalt forhåndsvisning av kontekst), og du kan svare på kommentaren direkte fra e-postvarselet (også kalt innebygde svar).
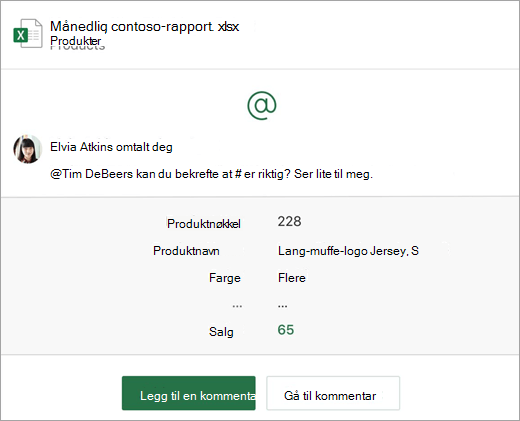
Hvis du er omtalt mer enn én gang, mottar du koblingene i én e-postmelding.
Obs!: Denne funksjonen er ikke tilgjengelig for kunder som bruker Microsoft 365 driftet av 21Vianet.
Krav
E-postvarsler inkluderer forhåndsvisning av kontekst og innebygde svar hvis kommentaren legges til av noen som bruker følgende versjoner av Word, Excel og PowerPoint:
|
Windows |
Mac |
Internett |
Mobil (Android/iOS) |
|
|---|---|---|---|---|
|
Word |
Ikke ennå |
Ikke ennå |
Ja |
Ja |
|
Excel |
Ja (versjon 1911 eller nyere) |
Ja (versjon 16.31 eller nyere) |
Ja |
Ja |
|
PowerPoint* |
Ikke ennå |
Ikke ennå |
Ja |
Ikke ennå |
*PowerPoint støtter ennå ikke innebygde svar
Hvis du vil svare på en kommentar fra e-postvarselet, må du bruke Outlook for Windows, Outlook på netteteller Outlook Mobile. Støtte for Outlook for Mac og mørk modus i Outlook på nettet kommer snart.
Slik deaktiverer du forhåndsvisninger av kontekst
Administratorer kan bruke en SharePoint PowerShell-cmdlet for å slå av forhåndsvisninger av kontekst:
-
Installer den nyeste versjonen av SharePoint Online Services-modulen for Windows PowerShell.
-
Koble til leieren ved hjelp av Connect-SPOService.
-
Kjør følgende cmdlet: Set-SPOTenant -AllowCommentsTextOnEmailEnabled:$false
Obs!: E-postvarsler for kommentarer i filer som er rettighetsbeskyttet eller merket som sensitive via DLP-regler inkluderer ikke en forhåndsvisning av kontekst eller innebygde svar, uavhengig av om funksjonen er slått på eller av.
Slik deaktiverer du varsler for kommentarer i OneDrive
Som standard blir den opprinnelige dokumentoppretteren og eventuelle deltakere i en kommentartråd varslet når noen oppretter eller oppdaterer en kommentartråd. Hvis tråden er lang og involverer flere brukere, vil du kanskje stoppe varsler og hindre at innboksen blir nedrent.
Det finnes ingen global innstilling for å deaktivere kommentarvarsler. Deltakere i en tråd må gjøre dette på seg selv i OneDrive. Slik deaktiverer du varsler for kommentarer:
-
Velg startprogrammet for apper i en ny fane i nettleseren Microsoft Edge, og velg deretter OneDrive.
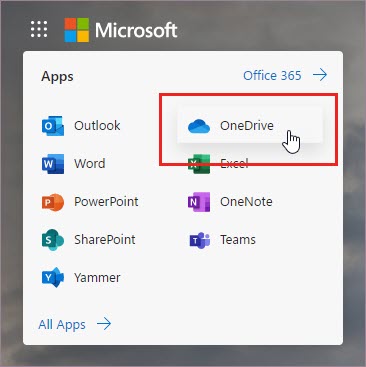
-
Gå til Innstillinger > OneDrive-innstillinger .
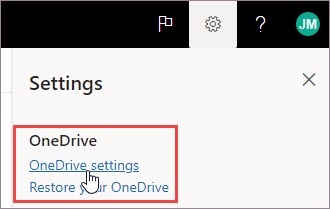
-
Under Varslingsinnstillinger slår du av E-postvarsel når andre svarer på kommentarene dine og E-postvarsel når andre kommentarer på dokumentene mine.
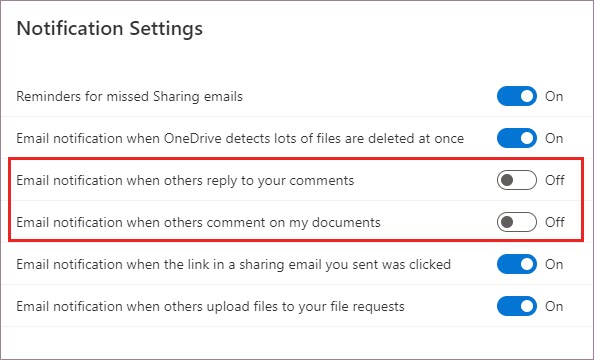
Slik slår du av varsler i Outlook
Nederst i et varselmelding du mottar i Outlook, finner du en innstilling som lar deg deaktivere varsler for ytterligere kommentarer eller oppdateringer i en kommentartråd som er laget i filen av den opprinnelige dokumentoppretteren eller andre deltakere.
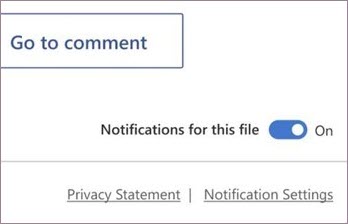
Denne innstillingen fungerer bare for én fil. Hvis du mottar varsler om kommentarer i flere filer, må du deaktivere Varsler for denne filen for hver fil.
Sikkerhet for kommentardata
Microsoft lagrer ingen kommentardata internt. Alle kommentarer mellom deltakere i en tråd lagres bare på din side. Microsoft har ikke tilgang til å se noen av kommentarene dine.










