Bruk OneDrive for jobb eller skole-appen i Windows 8 til å lagre, få tilgang til og dele arbeids dokumenter og andre filer i skyen.
Logge på og av OneDrive for jobb eller skole-appen
Hvis du vil logge deg på OneDrive for jobb eller skole-appen i Windows 8, skriver du inn Microsoft SharePoint eller Microsoft 365 bruker navn og passord, og deretter velger du Logg på.
Hvis du vil logge deg av appen, velger du Innstillinger>Alternativer>Logg av.
Bla gjennom OneDrive for jobb eller skole filer
Når du er logget på, tar OneDrive for jobb eller skole-appen deg direkte til filene og mappene dine. Velg et element for å åpne det.
Etiketter under hvert element viser når elementet ble oppdatert og om det deles for øyeblikket.
Hvis du vil vise filene du har åpnet nylig, velger du ned-pilen øverst på siden og velger Nylige dokumenter.
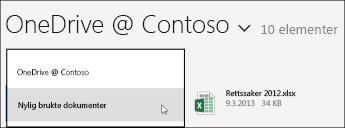
Laste opp filer eller mapper til OneDrive for jobb eller skole-appen
Slik laster du opp filer i OneDrive for jobb eller skole-appen:
-
Sveip opp fra nederst på skjermen, eller høyreklikk et hvitt område for å vise et handlingsfelt nederst på skjermen.
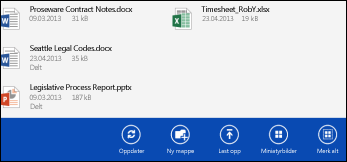
-
Velg Last opp.
-
Velg filer.
-
Gå til og merk filene du vil laste opp. Filene legges til i handlingsfeltet nederst etter hvert som du velger dem.
-
Velg Last opp til OneDrive for jobb eller skole.

Slik laster du opp mapper i OneDrive for jobb eller skole-appen:
-
Sveip opp fra nederst på skjermen, eller høyreklikk et hvitt område for å vise handlingsfeltet nederst på skjermen.
-
Velg Last opp.
-
Velg Mappe.
-
Gå til og merk mappen du vil laste opp.
-
Velg Velg denne mappen > OK.
Åpne eller lagre filer på OneDrive for jobb eller skole fra en annen app
I den andre appen velger du kommandoen (for eksempel Bla gjennom, Åpne eller Lagre som) for å åpne eller lagre en fil. Velg pilen for å velge plasseringen av filen, og velg deretter OneDrive for jobb eller skole fra listen.
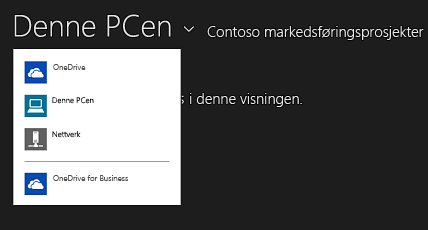
Velg filer i OneDrive for jobb eller skole-appen
Når du velger en fil eller mappe i OneDrive for jobb eller skole, vises det et handlings felt nederst på skjermen.
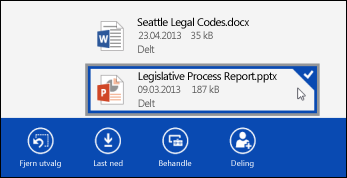
Hvis du vil velge en fil i OneDrive for jobb eller skole på en berørings skjerm, kan du holde og sveipe oppover eller nedover på filen. Hvis du er i forankringsmodus, holder og sveiper du mot venstre eller høyre på filen.
Hvis du vil velge en fil med en mus, høyreklikker du den.
Gi en fil nytt navn
-
Velg filen du vil gi nytt navn.
-
Velg Administrer på handlingslinjen..
-
Velg Gi nytt navn.
-
Angi et nytt navn, og velg Gi nytt navn.
Obs!: Du kan ikke gi mapper nytt navn. Hvis du vil gi en mappe nytt navn, redigerer du mappeegenskapene i en nettleser.
Slette en fil
-
Velg filen du vil slette.
-
Velg Administrer på handlingslinjen..
-
Velg Slett.
-
Velg slett på nytt for å bekrefte.
Opprette en mappe
-
Sveip nedover fra nedre del av skjermen, eller høyreklikk på et hvitt område for å vise handlingslinjen nederst i skjermbildet.
-
Velg Ny mappe.
-
Angi et navn, og velg Opprett mappe.
Dele OneDrive for jobb eller skole filer og mapper
Du kan dele filer i din OneDrive for jobb eller skole med personer i organisasjonen.
Obs!: Deling av en fil med noen utenfor organisasjonen er bare mulig hvis Microsoft 365 leier administrator har aktivert denne funksjonen. Hvis du vil ha mer informasjon, kan du se dele SharePoint-filer eller-mapper i Office 365.
Dele en fil
-
Velg filen du vil dele.
-
Velg Deling på handlingslinjen.
Hvis du allerede deler filen, ser du en liste over personene som deler filen. -
Angi e-postadressen til personen du vil dele filen med, i boksen Del med. Du kan legge til flere e-postadresser, adskilt med komma.
Du kan også velge +-ikonet for å velge personer i kontakt listen din. -
Angi deletillatelsen. Standardinnstilling er La mottakeren redigere.
Du kan endre Delings tillatelser senere for hver person du inviterer til å dele filen. -
Du kan legge til en melding hvis du vil.
-
Velg Del.
Personer du har invitert til å dele filen, mottar en e-postmelding som inneholder en kobling til filen og meldingen, hvis du har inkludert en.
Endre deletillatelser
-
Velg filen du vil endre deletillatelser for.
-
Velg Deling på handlingslinjen.
-
Velg navnet på personen du vil endre tillatelser for.
-
Velg tillatelsesinnstillingen du ønsker.
Avslutte deling av fil med noen
-
Velg filen du vil slutte å dele.
-
Velg Deling på handlingslinjen.
-
Velg navnet på personen du vil slutte å dele filen med.
-
Velg Avslutt deling.
Laste ned lovlige kopier av filene dine
Du kan laste ned en kopi av en hvilken som helst OneDrive for jobb eller skole fil til fil systemet. Du kan gjøre dette hvis du vil vise en fil når du er frakoblet.
-
Velg filene du vil laste ned.
-
Velg Last ned på handlingslinjen.
-
Bla til mappen du vil plassere de nedlastede filene i, og velg Velg denne mappen.
-
Velg OK.
Obs!: Hvis du også kobler deg til OneDrive for jobb eller skole i en nett leser, kan det hende at du kan synkronisere OneDrive for Business-biblioteket med data maskinen.










