Det finnes tre grunnleggende trinn for å kopiere og overføre en farge med pipetten iPowerPoint skrivebordsprogrammet:
-
Først velger du det du vil endre farge på.
-
Deretter velger du pipetten.
-
Velg deretter fargen du vil bruke.
Endre fargen på en figur eller tekst
-
Merk figuren eller teksten du vil tilordne en ny farge til. (Hvis du vil merke flere objekter, trykker du CTRL og klikker figurene.)
-
Velg Figurfyll (hvis du fargelegger en figur) eller Tekstfyll (hvis du fargelegger tekst) på Format- eller Figurformat-fanen. Velg deretter pipettalternativet :
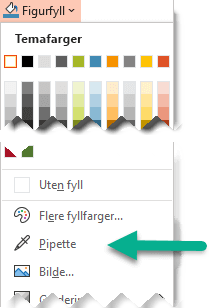
Musepekeren endres til et pipetteverktøy:

-
Trykk og hold nede museknappen. Når du flytter pekeren rundt på skjermen, vises en direkte forhåndsvisning av fargen du peker på. Hold pekeren over eller hold pekeren over en farge for å se fargekoordinatene for RGB (rødgrønn blå).
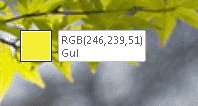
-
Når du peker på fargen du vil sammenligne, slipper du museknappen. Fargen brukes umiddelbart på den merkede figuren eller objektet.

Hvis du vil ha en mer nøyaktig måte å få den nøyaktige fargen du ønsker når mange farger er gruppert sammen, velger du fargen ved å trykke enter eller mellomromstasten i stedet.
-
Hvis du vil deaktivere pipettverktøyet uten å velge en farge, trykker du esc.
Samsvare med en farge og bruke den på lysbildebakgrunnen
-
Høyreklikk på lysbildet som har bakgrunnen du vil fargelegge på nytt.
-
Velg Formater bakgrunn.
Formater bakgrunn-ruten åpnes til høyre.
-
Åpne Farge-menyen .
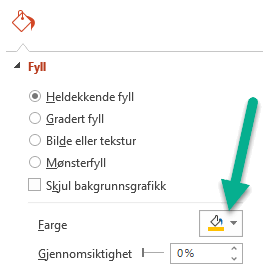
-
Velg pipetten.
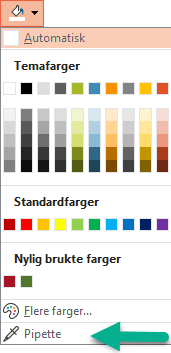
-
Pek på fargen du vil bruke, og klikk deretter. Fargen brukes umiddelbart på lysbildebakgrunnen.
-
Hvis du vil at alle lysbildene i filen skal ha samme bakgrunn, velger du Bruk på alle nederst i Formater bakgrunn-ruten.
Hvis du har ombestemt deg og ikke vil bruke fargen, velger du Tilbakestill bakgrunn nederst i Formater bakgrunn-ruten.
Du kan bruke pipetteverktøyet hvor som helst der du kan få tilgang til menyalternativet Flere farger , for eksempel i figurfyll, figuromriss, skyggeinnstillinger, linjealternativer, diagramfyll og så videre. Navnet på menyalternativet kan variere (du kan for eksempel se Flere fyllfarger) avhengig av objekttypen du arbeider med. For de fleste lysbildeobjekter kan du ganske enkelt dobbeltklikke den for å åpne Format-ruten , der du kan finne alle fargealternativene for objektet.
Endre fargen på en figur eller tekst
-
Merk figuren eller objektet du vil tilordne en annen farge til. (Hvis du vil merke flere objekter, trykker du SKIFT og klikker deretter objektene.)
-
Velg Figurfyll (hvis du fargelegger en figur) eller Tekstfyll (hvis du fargelegger tekst) på Figurformat-fanen.
Galleriet med fyllfarger åpnes:
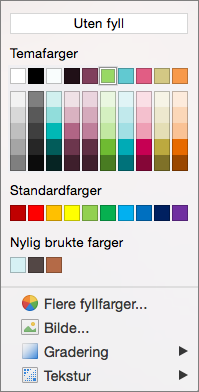
-
Klikk Flere fyllfarger for å åpne dialogboksen Farger .
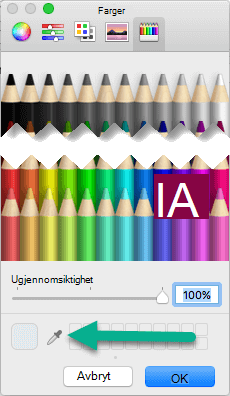
-
Flytt dialogboksen Farger til én side slik at den er ute av veien: Klikk tittellinjen i dialogboksen, og dra deretter.
-
Klikk pipetteverktøyet nederst i dialogboksen.

Musepekeren blir en stor sirkel.
-
Når du beveger pekeren over andre farger i presentasjonen, viser sirkelen en forhåndsvisning av fargen du peker på.
Tips!: Du kan også sammenligne farger hvor som helst på skjermen. Når du har klikket pipetten, klikker og holder du museknappen mens du drar musen til fargen du vil samsvare med. Pipetteverktøyet forsvinner når du beveger deg utenfor vinduet PowerPoint, men fargen vil fremdeles forhåndsvises og bli matchet.
-
Klikk fargen du vil samsvare med.
I dette eksemplet viser pipetteverktøyet en forhåndsvisning av en lilla farge som samsvarer med en farge på lysbildebakgrunnen.
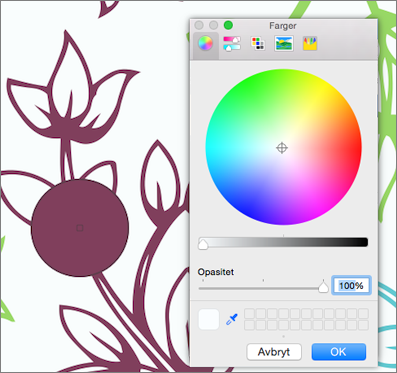
-
Velg OK i dialogboksen Farger for å bekrefte fargevalget og bruke det på figuren eller objektet du valgte i trinn 1.
Hvis du vil avbryte pipetten uten å velge en farge, trykker du på ESC.
Samsvare med en farge og bruke den på lysbildebakgrunnen
-
Velg lysbildet som har bakgrunnen du vil fargelegge på nytt.
-
Velg Lysbildebakgrunn på Format-menyen.
Formater bakgrunn-ruten åpnes til høyre.
-
Klikk Farge-knappen , og klikk deretter Flere farger nederst.
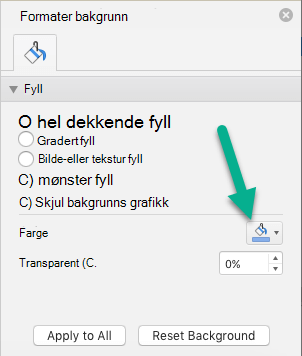
Dialogboksen Farger åpnes. Flytt den til én side slik at den er ute av veien: klikk tittellinjen i dialogboksen, og dra deretter.
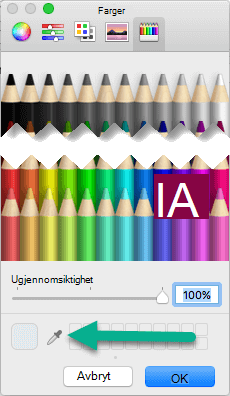
-
Velg pipetten.
-
Pek på fargen du vil bruke, og klikk deretter for å velge den.
I dialogboksen Farger viser firkanten ved siden av pipetteverktøyet fargen du har valgt.
-
Hvis du er fornøyd med fargevalget, klikker du OK for å tilordne fargen til lysbildebakgrunnen.
-
Hvis du vil at alle lysbildene i filen skal ha samme bakgrunn, velger du Bruk på alle nederst i Formater bakgrunn-ruten.
Hvis du har ombestemt deg og ikke vil bruke fargen, velger du Tilbakestill bakgrunn nederst i Formater bakgrunn-ruten.
Pipetteverktøyet er ikke tilgjengelig i PowerPoint for nettet. Den er bare tilgjengelig i skrivebordsprogrammet.










