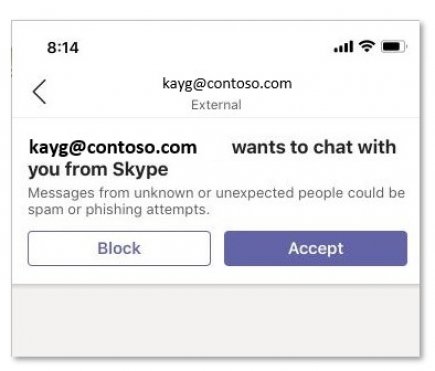Bruke Skype i Microsoft Teams
Selv om Teams og Skype er to separate apper, kan du kjøre Teams sammen med Skype for en-til-en-chatter og videosamtaler. Legg imidlertid merke til følgende:
-
Samtaler er bare tekst – ingen rik formatering, @mentions eller emojier.
-
Samtaler er bare én-til-én. Gruppechatter støttes ikke ennå.
-
Teams-brukere og Skype-brukere kan ikke se hverandres tilstedeværelse.
-
Søk etter Skype-brukere ved hjelp av e-postmeldinger – Skype-ID-er eller telefonnumre støttes ikke.
Obs!: Hvis du vil bruke Microsoft Teams med Skype, er det tilgjengelig på skrivebordet, nettet og mobil (Android og iOS). Hvis du vil ha en optimal opplevelse, kan du bruke Skype versjon 8.58 og nyere.
Blokkere og oppheve blokkeringen av Skype-brukere
Når du har godtatt en forespørsel fra noen som bruker Skype, kan du blokkere eller oppheve blokkeringen av dem når som helst uten at de vet at du har gjort det.
-
Høyreklikk i samtalen med den andre personen eller i chatlisten, og velg deretter Blokker eller Fjern blokkering.
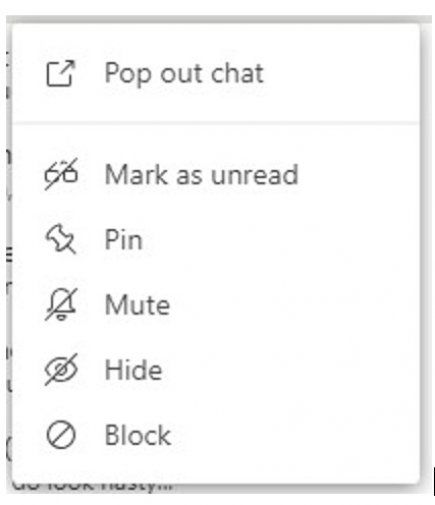
Blokkerte Skype-brukere er oppført på brukerens blokkerte kontaktliste i Teams. Skype-brukere vet ikke at de er blokkert.
Søke etter Skype-brukere
Hvis du bruker Teams, kan du finne en Skype-bruker ved å søke etter e-postadressen deres.
På samme måte som du kan søke etter og starte en en-til-en-samtale med bare tekst eller en lyd-/videosamtale med en Skype-bruker, kan de søke etter og starte en en-til-en-samtale med bare tekst eller en lyd-/videosamtale med en Teams-brukers e-postadresse.
Det finnes to måter å finne en Skype-bruker på:
-
Gå til søkefeltet, og skriv inn e-postadressen til Skype-brukeren du vil kontakte.
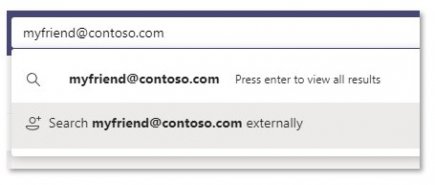
-
Velg Søk [e-postadresse] eksternt. Du kan se flere resultater fra dette søket, så du må finne ut om det er riktig kontakt basert på Skype-ID-en som vises sammen med navnet i søkeresultatene.
Eller velg Ny samtale og skriv inn e-postadressen til Skype-brukeren.
Få en invitasjon fra en Skype-bruker
Skype-brukere kan også invitere en gruppebruker til en chat eller videosamtale. Hvis du bruker Teams og mottar en invitasjon fra en Skype-bruker, ser du en invitasjonsskjerm som ber deg om å godta den personen før du kan sende dem tilbake.
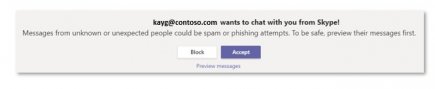
Selv om Teams og Skype er to separate apper, kan du kjøre Teams sammen med Skype for en-til-en-chatter og videosamtaler. Legg imidlertid merke til følgende:
-
Samtaler er bare tekst – ingen rik formatering, @mentions eller emojier.
-
Samtaler er bare én-til-én. Gruppechatter støttes ikke ennå.
-
Teams-brukere og Skype-brukere kan ikke se hverandres tilstedeværelse.
-
Søk etter Skype-brukere ved hjelp av e-postmeldinger – Skype-ID-er eller telefonnumre støttes ikke.
Obs!: Hvis du vil bruke Microsoft Teams med Skype, er det tilgjengelig på skrivebordet, nettet og mobil (Android og iOS). Hvis du vil ha en optimal opplevelse, kan du bruke Skype versjon 8.58 og nyere.
Blokkere og oppheve blokkeringen av Skype-brukere
Når du har godtatt en forespørsel fra noen som bruker Skype, kan du blokkere eller oppheve blokkeringen av dem når som helst uten at de vet at du har gjort det.
-
Trykk og hold i samtalen med den andre personen eller i chatlisten, og velg deretter Blokker eller Fjern blokkering.
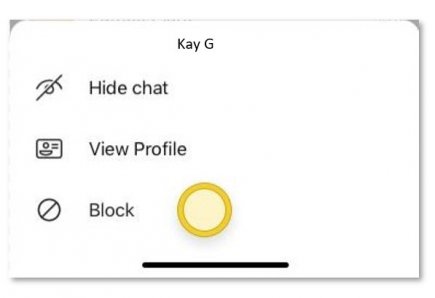
Blokkerte Skype-brukere er oppført på brukerens blokkerte kontaktliste i Teams. Skype-brukere vet ikke at de er blokkert.
Søke etter Skype-brukere
Hvis du bruker Teams, kan du finne en Skype-bruker ved å søke etter e-postadressen deres.
På samme måte som du kan søke etter og starte en en-til-en-samtale med bare tekst eller en lyd-/videosamtale med en Skype-bruker, kan de søke etter og starte en en-til-en-samtale med bare tekst eller en lyd-/videosamtale med en Teams-brukers e-postadresse.
Det finnes to måter å finne en Skype-bruker på:
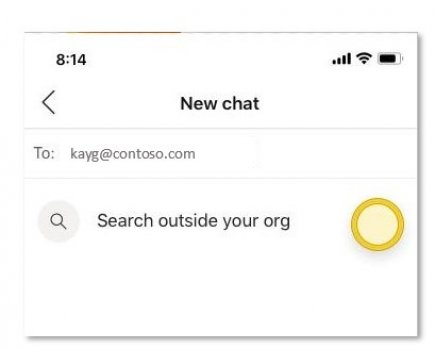
-
Gå til søkefeltet, og skriv inn e-postadressen til Skype-brukeren du vil kontakte.
-
Trykk Søk utenfor organisasjonen. Du kan se flere resultater fra dette søket, så du må finne ut om det er riktig kontakt basert på Skype-ID-en som vises sammen med navnet i søkeresultatene.
Eller trykk Ny chat og skriv inn e-postadressen til Skype-brukeren.
Få en invitasjon fra en Skype-bruker
Skype-brukere kan også invitere en gruppebruker til en chat eller videosamtale. Hvis du bruker Teams og mottar en invitasjon fra en Skype-bruker, ser du en invitasjonsskjerm som ber deg om å godta den personen før du kan sende dem tilbake.