Planlegge chattemeldinger i Microsoft Teams
Når du vil sende en melding i chatten, men tidsberegningen ikke er helt riktig, kan du planlegge meldingen for en dato og et klokkeslett som respekterer samarbeid på tvers av steder og arbeidstid. Hvis du planlegger chattemeldingen, sikrer du at den sendes på et dato og klokkeslett som du kontrollerer.
Planlegg at chattemeldingen skal sendes senere
-
Skriv meldingen i chatten, og høyreklikk på Send

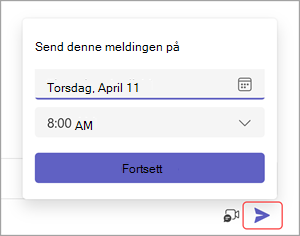
-
Velg datoen og klokkeslettet du vil sende fra hurtigmenyen.
-
Klikk Fortsett-knappen.
-
Velg Send

Chattemeldingen leveres automatisk på planlagt dato og klokkeslett.
Redigere den planlagte chattemeldingen
-
Hold pekeren over meldingen for å velge Rediger

-
Rediger chattemeldingen, og velg deretter Ferdig

Planlegge leveringen av chattemeldingen på nytt
-
Hold pekeren over meldingen for å velge Rediger

-
Velg pil ned ved siden av den planlagte datoen og klokkeslettet for å velge en ny dato og et nytt klokkeslett for å sende meldingen.
-
Endre dato eller klokkeslett.
-
Velg Fortsett, og velg deretter Ferdig

Slette den planlagte chattemeldingen
-
Gå til meldingen, og velg Flere alternativer


Planlegg at chattemeldingen skal sendes senere.
Planlegg at chattemeldingen skal leses senere
-
Skriv inn meldingen i chatten.
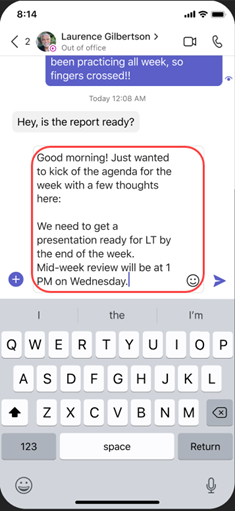
-
Trykk lenge på Send

-
Velg en dato og et klokkeslett fra popup-boksen Planlegg sending.
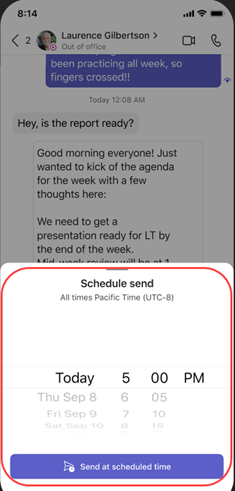
-
Trykk Send på planlagt tidspunkt.
Redigere den planlagte chattemeldingen
-
Gå til chattemeldingen.
-
Trykk lenge på den planlagte meldingen du vil redigere, og trykk deretter Rediger.
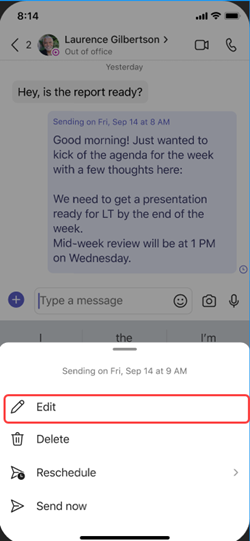
-
Skriv chattemeldingen på nytt. Når du er ferdig med endringene, trykker du Send

Slette den planlagte chattemeldingen
-
Gå til chattemeldingen.
-
Trykk lenge på den planlagte meldingen du vil slette, og trykk deretter Slett.
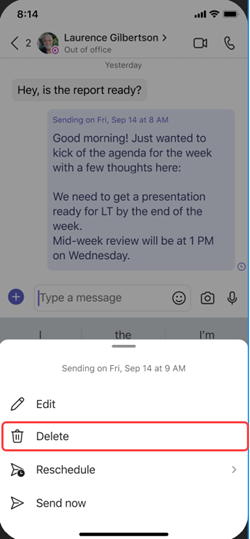
Planlegge chattemeldingen på nytt
-
Gå til chattemeldingen.
-
Trykk lenge på den planlagte meldingen du vil planlegge på nytt, og trykk deretter Planlegg på nytt.
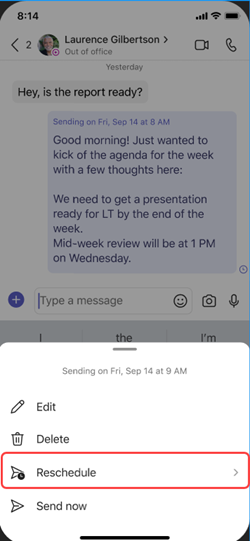
-
Velg en ny dato og et nytt klokkeslett fra Send tidsplan-boksen, og trykk deretter Send på planlagt tidspunkt.










