
Tegnspråkvisning er en møteopplevelse i Microsoft Teams påWindows, Mac og nettet som hjelper signatarer – personer som er døve eller hørselshemmede, signspråktolker og andre som bruker tegnspråk – å holde hverandre prioritert på en konsekvent plassering på skjermen gjennom hvert møte.
Tegnspråkvisning gir en mer forutsigbar, statisk møteopplevelse som gjør det mulig for brukere å prioritere opptil to andre signatarens videostrømmer for plassering i midten. Når tegnspråkvisning er aktivert, vises de prioriterte videostrømmene i riktig størrelsesforhold og med høyest tilgjengelig kvalitet. Du kan aktivere tegnspråkvisning direkte under et møte eller som en innstilling som vedvarer på tvers av alle samtalene dine.
Obs!: Microsoft tilbyr ikke tegnspråktolker for møter. Fortolkning av tegnspråk bør ordnes på forhånd av møtearrangører eller deltakere.
Når tegnspråkvisning er aktivert, forblir angitte signatarer synlige på den midtre fasen så lenge videoen er slått på. Andre deltakere kan også festes eller settes i rampelyset uten å trenge inn på signatarene. Aktivering av tegnspråkvisning er en personlig innstilling, og vil ikke varsle andre deltakere eller endre andres visning av møtet.
Hvis vanlig tolk er utenfor organisasjonen, kan du likevel gjøre dem til signatar i møtet.
Når noen deler innhold i møtet, forblir den prioriterte signatarens video større, mer synlig og høyere kvalitet, men skifter til en annen del av fasen.
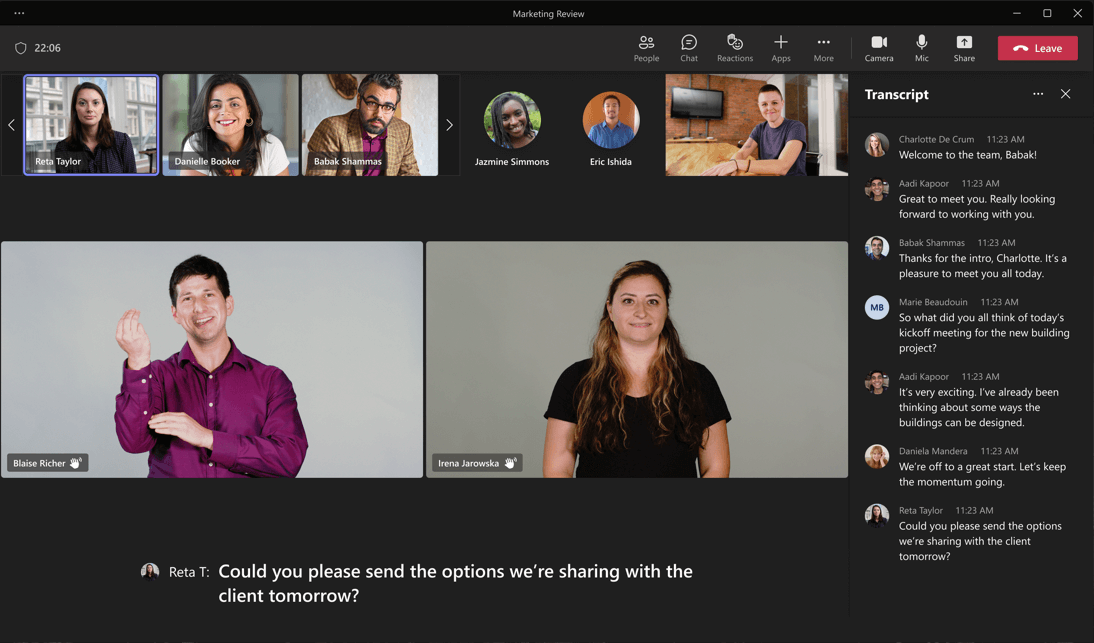
Finn ut mer om visning av tegnspråk og tilgjengelighetsinnstillinger

Hvis du vil aktivere tegnspråkvisning på tvers av alle møtene som standard, velger du (Innstillinger og mer) i Microsoft Teamsinnstillinger > > tilgjengelighet, og deretter aktiverer du tegnspråk.
Hvis du arbeider med de samme tolkene for tegnspråk i organisasjonen på daglig basis, kan du føre dem opp i tilgjengelighetsfanen, slik at de alltid vises i listen over signatarer i tegnspråkvisning. I Tilgjengelighet-fanen kan du også aktivere bildetekster på tvers av alle møtene dine.
Hvis du angir disse innstillingene før et møte, blir det enklere å bli med i samtaler raskere, slik at du kan ta de første minuttene med chitchat eller gå rett inn i en dypere samtale.
Endre visningsinnstillinger for tegnspråk

Tilordne tolker før et møte
Du kan tilordne tolker for tegnspråk som prioriterte personer før møtet. To pre-assign an interpreter prior to a meeting, the interpreter needs to be in your organization.
-
Velg (Innstillinger og mer) > Innstillinger > Tilgjengelighet, og aktiver deretter tegnspråk.
-
Hvis du vil legge til noen som tolk, velger du Administrer foretrukne signatarer. Begynn å skrive inn navnet på tolken, og velg deretter tolken fra listen over søkeresultater.
-
Hvis du vil lukke vinduet Legg til personer som signatarer , velger du (Lukk).
Endringer i disse innstillingene lagres på tvers av alle møtene dine.
Tilordne tolker under et møte fra Tilgjengelighet-fanen
Hvis du har valgt å bruke tegnspråket, men ingen tolker er tilordnet eller tilgjengelige, blir du bedt om å administrere tolkene og tilordne noen som signatar ved første gang.
Obs!: Alternativene som nevnes i trinnene nedenfor, er bare tilgjengelige hvis du har aktivert alternativet Fortegnsspråk i Tilgjengelighet-fanen i appinnstillingene.
-
Velg Mer > Tilgjengelighet > Administrere foretrukne signatarer.
-
Begynn å skrive inn navnet på tolken, og velg deretter tolken fra listen over søkeresultater.
-
Velg Lagre når du er klar.
Tilordne tolker under et møte fra deltakerlisten eller deltakerkontekstmenyen
Hvis du arbeider med tolker fra utenfor organisasjonen, eller i en situasjon der du må arbeide med en tolk som ikke er på den foretrukne signatarlisten, kan du prioritere andre møtedeltakere for tegnspråk fra deltakerlisten eller deltakerkontekstmenyen.
Obs!: Alternativene som nevnes i trinnene nedenfor, er bare tilgjengelige hvis du har aktivert alternativet Fortegnsspråk i Tilgjengelighet-fanen i appinnstillingene.
-
Hvis du vil legge til en signatar fra deltakerlisten, velger du Folk. Finn personen du vil tilordne som signatar, i listen over møtedeltakere, og velg deretter (Flere alternativer) > Lag en signatar.
-
Hvis du vil legge til en signatar fra deltakerens hurtigmeny, velger du (Flere alternativer) ved siden av deltakerens navn i videoen, og deretter velger du Lag en signatar.
Angi en signatar for alle
Hvis du vil angi en fortegnsspråktolk for alle i møtet, er det best å sette tolken i rampelyset iMicrosoft Teams møtet. Hvis du vil ha instruksjoner, kan du gå til Spotlight for en persons video i et Teams-møte.
Se også
Teknisk kundestøtte for kunder med funksjonshemninger

Microsoft ønsker å tilby den beste mulige opplevelsen for alle kundene våre. Hvis du har en funksjonshemning eller spørsmål relatert til tilgjengelighet, kan du kontakte Microsoft Answer Desk for tilgjengelighet for teknisk støtte. Støtteteamet vårt for tilgjengelighet på Answer Desk er opplært i bruken av mange populære hjelpeteknologier, og kan tilby hjelp på engelsk, spansk, fransk og amerikansk tegnspråk. Gå til nettstedet Microsoft Answer Desk for tilgjengelighet for kontaktinformasjon for området ditt.
Hvis du er en bruker i offentlig sektor, kommersiell bruker eller bedriftsbruker, kan du kontakte Answer Desk for tilgjengelighet for bedrifter.











