Hvis du ønsker å sende et brev til mange personer via e-post og du ønsker å tilpasse brevet til hver enkelt person, bruker du utskriftsfletting. Du kan opprette en gruppe personlige e-postmeldinger som er formatert identisk og som bruker den samme teksten. Bare bestemte deler av e-postmeldingen varierer og tilpasses personlig. Ved bruk av Utskriftsfletting – så vil hver enkelt mottaker av meldingen være unik i motsetning til når man foretar en masseutsendelse.
Det er tre dokumenter som må være på plass for å opprette e-postmeldinger med utskriftsfletting:
-
Hoveddokumentet
Dette dokumentet er e-postmeldingen din. Det inneholder tekst som er identisk for alle versjonene av det flettede dokumentet. -
Adresselisten
Dette er datakilden, ofte et Excel regneark, som brukes til å fylle ut informasjonen i e-postmeldingen. Adresselisten inneholder for eksempel navn, og hoveddokumentet er e-postmeldingen som vil bli adressert til navnene i listen. -
Det flettede dokumentet
Dette dokumentet er en kombinasjon av hoveddokumentet og adresselisten. Utskriftsfletting henter informasjon fra adresselisten og setter den inn i hoveddokumentet. Resultatet er et personlig tilpasset, flettet dokument som sendes til hver enkelt person i adresselisten.
Første trinn i prosessen med utskriftsfletting, er å opprette et hoveddokument.
-
Velg Start utskriftsfletting > eEpostmeldinger på Masseutsendelser-fanen.
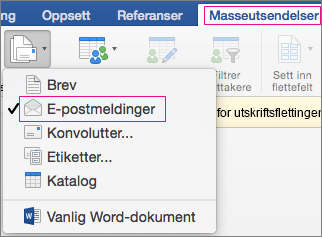
-
Skriv inn meldingsteksten du vil sende til alle i Word.
Den første raden i Excel-regnearket er toppteksten i posten. Hver kolonne i raden har et etikettnavn som angir en kategori med informasjon. Kolonneetikettene kan for eksempel være </c0>e-postadresse, navn, gateadresse, by, stat og postnummer</c5>. Hver etterfølgende rad inneholder én enkelt post med data for hver mottaker. Det kan ikke være noen tomme rader eller kolonner i listen.
Tips!: For å lage et Excel regneark av Outlook-adresseboken, eksporterer du kontaktene til en tabulatordelt fil (.txt), og åpner deretter TXT-filen i Excel. Hvis du vil ha mer informasjon, kan du se Eksporter eller arkiver Outlook-elementer manuelt.
-
I den første raden i Excel regnearket skriver du inn kolonneetikettene for mottakerne. I den første kolonnen skriver du for eksempel e-postadressen, i den andre kolonnen skriver du Fornavn, og i den tredje kolonnen skriver du Etternavn.
Viktig!: Det anbefales at den første kolonnen inneholder hver mottakers e-postadresse.
-
I andre og påfølgende rader skriver du inn en mottakers E-postadresse, Fornavn og Etternavn.
-
Velg Lagre på Fil-menyen, og skriv inn et filnavn.
Obs!: Husk plasseringen av regnearket – du trenger den senere for å koble regnearket til dokumentet for utskriftsfletting.
-
Lagre og lukk regnearket.
Obs!: Du kan ikke fullføre flettingen hvis du ikke lukker Excel-regnearket som inneholder listen, eller hvis du åpner det igjen før utskriftsflettingen er ferdig.
Velg Velg mottakere på Masseutsendelser-fanen, og velg deretter et alternativ.
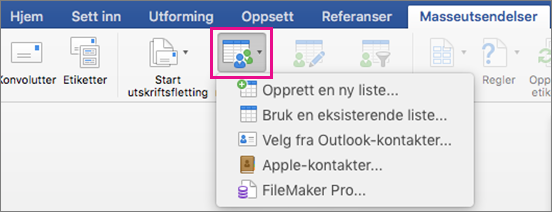
|
Alternativ |
Beskrivelse |
|
Opprette en ny liste |
Starte en ny adresseliste mens du konfigurerer utskriftsflettingen. |
|
Bruke en eksisterende liste |
Bruke et Excel regneark, eller en annen type datafil, som adresselisten |
|
Velg fra Outlook Kontakter |
Velge navn direkte fra Outlook-kontaktene for adresselisten |
|
Apple-kontakter |
Velge navn direkte fra Apple-adresseboken for adresselisten |
|
FileMaker Pro |
Importere data fra en FileMaker Pro-database |
Opprette en ny liste
Word oppretter automatisk felt for grunnleggende informasjon, som fornavn, etternavn og adresse, i dialogboksen Redigere listefelter. Hvis du ønsker å legge til et nytt felt – for eksempel et meldingsfelt – legger du til dette nå, slik at du kan fylle ut feltet mens du skriver.
-
Skriv inn navnet på feltet du ønsker å legge til, under Nytt feltnavn, og klikk deretter på plusstegnet.
Tips!: Hvis du vil endre rekkefølgen på feltene, velger du feltet du ønsker å flytte, og deretter bruker du pil opp eller pil ned for å flytte feltene.
-
Når alle feltene er satt opp slik du vil, kan du velge Opprett for å opprette en ny liste.
Bruke en eksisterende liste
-
Bla til filen du vil bruke, og velg Åpne.
-
Marker regnearket du vil bruke i dialogboksen Åpne arbeidsbok, og gjør deretter ett av følgende:
-
La Celleområdet stå tom for å bruke hele regnearket.
eller
-
Skriv inn et celleområde for dataene du vil bruke.
-
-
Velg OK.
Velg fra Outlook Kontakter
-
Velg Filtrer mottakere for å velge mottakerne du vil ta med.
-
Velg Fullfør post i dialogboksen Spørringsalternativer ved siden av Vis mottakere for utskriftsfletting etter.
-
Velg kontaktene du vil inkludere i utskriftsflettingen i listen over kontakter, og velg deretter OK.
Apple-kontakter
-
Velg Filtrer mottakere for å velge mottakerne du vil ta med.
-
Velg gruppen du vil inkludere i utskriftsflettingen i dialogboksen Spørringsalternativer, under Apple-gruppekontakter, og velg deretter OK.
FileMaker Pro
-
Bla til filen du vil bruke, og velg Åpne.
-
Velg et feltskilletegn til å skille hvert datafelt, og et postskilletegn til å skille hver datapost i dialogboksen Skilletegn i hovedpost. Velg deretter OK.
-
Velg Sett inn flettefelt på Masseutsendelser-fanen, og velg deretter feltet du vil legge til.

-
Klikk i boksen Dra felt til denne boksen eller skriv inn tekst i hoveddokumentet, og klikk deretter på teksten for å fjerne den.
-
Legg til og formater feltene du vil inkludere i e-postmeldingen, og velg OK.
-
Velg Forhåndsvis resultater på Masseutsendelser-fanen for å se hvordan e-postmeldingen ser ut.

Obs!: Bruk pil venstre og pil høyre på Masseutsendelser-fanen for å bla gjennom e-postmeldingen.
-
Hvis du ønsker å foreta ytterligere formateringsendringer, velger du Forhåndsvis resultater på nytt. Dette gjør at du kan legge til eller fjerne flettefelt.
-
Når meldingene ser ut slik du ønsker, velger du Fullfør og slå sammen > Slå sammen med e-post på Masseutsendelser-fanen for å fullføre.
Tips!: Flett til e-post er ikke tilgjengelig hvis du ikke har valgt standard e-postprogram.










