Spill av video- og lydfiler innebygd i Microsoft 365-apper med bare én nettspiller.
Nettspilleren støtter en rekke filtyper du kan bruke i Microsoft 365-apper som Teams.
Funksjoner som er beskrevet nedenfor, kan være i ferd med å rulles ut på tvers av Microsoft 365. opplevelsen din kan variere litt til utrullingene er fullført.
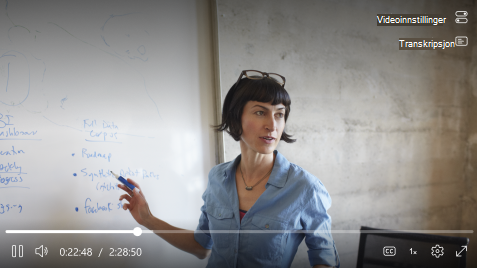
Bruk video og lyd på din måte med funksjoner som kan tilpasses
Noen ganger trenger du å gå direkte til den delen av videoen som er mest relevant for deg. Andre ganger vil du ha en engasjerende opplevelse. Denne nettspilleren har en rekke funksjoner som lar deg tilpasse avspillingen.
Hoppe fremover eller bakover med 10 sekunder
Gikk du glipp av et slag eller vil du hoppe fremover? Bruk ALT+L til å hoppe fremover med 10 sekunder og ALT+J for å hoppe bakover med 10 sekunder i videoen eller lyden. Avhengig av hvilken opplevelse du har, kan du også se knappene for å hoppe fremover og bakover på skjermen.
Endre volum
Hvis du vil øke eller redusere volumet, holder du pekeren over volumikonet og velger et passende volum ved å klikke volumglidebryteren.
Avspillingshastighet
I noen støttede opplevelser kan du endre avspillingshastigheten til 2x, 1,8x, 1,5x, 1,2x, 1x og 0,5x. Klikk på Avspillingshastighet-menyen for å velge en passende hastighet.
Endre kvalitet
Når det er aktuelt, kan videokvalitet endres ved å klikke innstillinger > kvalitet. Som standard vil spilleren prøve å velge den beste kompatible kvaliteten for videoen automatisk.
Teksting for hørselshemmede
Gjør videoer mer inkluderende for alle seere med teksting for hørselshemmede. Teksting for hørselshemmede kan automatisk genereres eller lastes opp fra videoinnstillinger, avhengig av opplevelsen. Hvis du vil aktivere/deaktivere teksting for hørselshemmede, kan du slå kopi-knappen på/ av.
Du kan tilpasse bildetekstvisningen ved å klikke Bildetekstinnstillinger > Størrelse, farge osv. Tilpasningene vil bli husket og automatisk brukt på fremtidige videoer du viser.
Fullskjerm
Hvis du vil nyte videoen, klikker du på fullskjermikonet på spilleren. Du kan også bruke snarveien ALT+ENTER.
Snarveistaster og tilgjengelighet
Følgende tastaturkommandoer er tilgjengelige under avspilling.
|
Handling |
Hurtigtaster |
|---|---|
|
Spill av eller stans medier midlertidig |
ALT/TILVALG+K |
|
Lukk åpne hurtigmenyer |
ESC |
|
Angi eller avslutte fullskjermmodus Obs!: Fullskjermmodus støttes ikke i enkelte versjoner av IE11. |
ALT/TILVALG+ENTER |
|
Dempe eller oppheve demping av lyd |
ALT/TILVALG+M |
|
Aktiver/deaktiver bildetekster |
ALT/TILVALG+C |
|
Øke avspillingshastigheten (for støttede opplevelser) |
ALT/TILVALG+X |
|
Redusere avspillingshastigheten (for støttede opplevelser) |
ALT/TILVALG+Z |
|
Hopp 10 sekunder fremover |
ALT/TILVALG+L |
|
Hopp 10 sekunder bakover |
ALT/TILVALG+J |
|
Øke volum |
ALT/TILVALG+PIL OPP |
|
Redusere volum |
ALT/TILVALG+PIL NED |
|
Søk fremover 15 sekunder |
ALT/TILVALG+PIL HØYRE |
|
Søk bakover 15 sekunder |
ALT/TILVALG+PIL VENSTRE |
|
Gå til 0 % til 90 % av mediet |
ALT/TILVALG+ 0 til 9 talltaster |
|
Få tilgang til hurtigtaster |
ALT/TILVALG+G |
Rapporter et problem
Hvis det er et problem med innholdet du har vist, kan du kontakte videoeieren eller bedriftens IT-administrator direkte.










