Obs!: Denne artikkelen er ikke relevant lenger og vil snart bli fjernet. Vi fjerner koblinger vi vet om for å forhindre problemer med feilmeldingen «Siden ble ikke funnet». Hvis du har opprettet koblinger til denne siden, bør du fjerne dem, slik at vi sammen bidrar til å holde orden på nettet.
Du kan justere fargeintensiteten (metningen) og fargetonen (temperaturen) til et bilde, endre fargene i bildet eller endre gjennomsiktigheten til en av fargene. Du kan bruke flere ulike fargeeffekter på bildet.
Originalbilde

Med farge metning endret til 66%
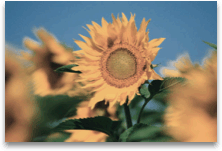
Med endring av farge effekt
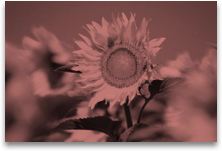
Klikk overskriftene nedenfor hvis du vil ha mer informasjon.
Metningen er intensiteten til fargen. Større metning får bildet til å se mer levende ut, mens mindre metning gjør fargene gråere.
-
Klikk bildet, og Formater bilde -ruten vises.
-
Klikk

-
Klikk bilde farge for å utvide den.
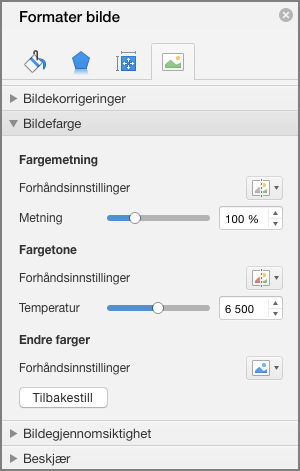
-
Under farge metningflytter du Glide bryte ren metning etter behov, eller skriver inn et tall i boksen ved siden av Glide bryte ren.
I tilfeller der fargetemperaturen ikke måles riktig av kameraet, kan bildet bli preget av en fargetone (for mye av én farge dominerer bildet), slik at bildet ser for blått eller oransje ut. Du kan justere dette ved å øke eller redusere fargebalansen for å fremheve detaljene i bildet og få bildet til å se bedre ut.
-
Klikk bildet, og Formater bilde -ruten vises.
-
Klikk

-
Klikk bilde farge for å utvide den.
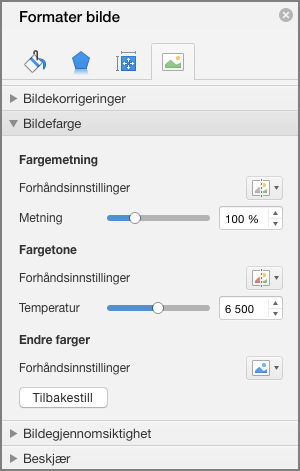
-
Under farge temperaturflytter du Glide bryte ren for temperatur etter behov, eller skriver inn et tall i boksen ved siden av Glide bryte ren.
Du kan raskt legge på en innebygd stilisert effekt, for eksempel en gråtone eller en sepiatone, på bildet.
-
Klikk bildet, og Formater bilde -ruten vises.
-
Klikk

-
Klikk bilde farge for å utvide den.
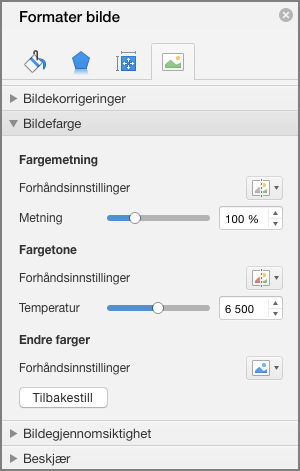
-
Klikk på en av de tilgjengelige forhånds innstillingene under endre farge.
Hvis du vil bytte tilbake til den opprinnelige bilde fargen, klikker du Tilbakestill.
Du kan gjøre en del av et bilde gjennomsiktig for at teksten som ligger oppå det, skal vises bedre, for å legge bilder lagvis oppå hverandre eller hvis du vil fjerne eller skjule en del av et bilde for å fremheve noe. Gjennomsiktige områder i bilder får samme farge som papiret de skrives ut på. I en elektronisk visning, for eksempel på et nettsted, har de gjennomsiktige områdene samme farge som bakgrunnen.
-
Klikk bildet, og Formater bilde -ruten vises.
-
Klikk

-
Klikk bilde gjennomsiktig het for å utvide den.
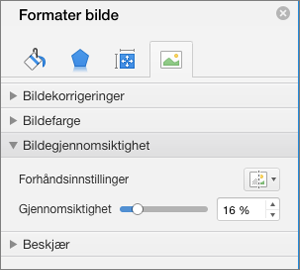
-
Du kan enten bruke en av forhånds innstillingene, flytte Glide bryte ren for gjennomsiktighet eller skrive inn et tall i boksen ved siden av Glide bryte ren.










