Hvis du mottar informasjon i flere ark eller arbeidsbøker som du vil oppsummere, kan konsolideringskommandoen hjelpe deg med å samle data på ett ark. Hvis du for eksempel har et oversikt over utgiftstall fra hvert av de regionale kontorene, kan du bruke en konsolidering til å samle disse tallene i en utgiftsliste for firmaet. Dette arket kan inneholde salgstotaler og -gjennomsnitt, gjeldende lagernivåer og mest solgte produkter for hele virksomheten.
Hvis du vil bestemme hvilken type konsolidering du vil bruke, kan du se på arkene du kombinerer. Hvis arkene har data i inkonsekvente posisjoner, selv om rad- og kolonneetikettene ikke er identiske, kan du konsolidere etter posisjon. Hvis arkene bruker de samme rad- og kolonneetikettene for kategoriene, selv om dataene ikke er i konsekvente posisjoner, kan du konsolidere etter kategori.
Kombiner etter posisjon
For at konsolidering etter posisjon skal fungere, må dataområdet på hvert kildeark være i listeformat, uten tomme rader eller tomme kolonner i listen.
-
Åpne hvert kildeark, og kontroller at dataene er i samme posisjon på hvert ark.
-
Merk cellen øverst til venstre i området der du vil at de konsoliderte dataene skal vises, i målarket.
Obs!: Kontroller at du lar nok celler være til høyre og under for de konsoliderte dataene.
-
Gå til Data > Consolidate.
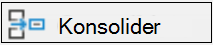
-
Velg funksjonen du vil at Excel skal bruke til å konsolidere dataene, i Funksjon-boksen .
-
Velg dataene i hvert kildeark.
Filbanen angis i Alle referanser.
-
Når du har lagt til dataene fra hvert kildeark og hver arbeidsbok, velger du OK.
Kombiner etter kategori
For at konsolidering etter kategori skal fungere, må dataområdet på hvert kildeark være i listeformat, uten tomme rader eller tomme kolonner i listen. Kategoriene må også konsekvent merkes. Hvis for eksempel én kolonne er merket Gjsn. og en annen er merket Gjennomsnitt, vil ikke Consolidate-kommandoen summere de to kolonnene sammen.
-
Åpne hvert kildeark.
-
Merk cellen øverst til venstre i området der du vil at de konsoliderte dataene skal vises, i målarket.
Obs!: Kontroller at du lar nok celler være til høyre og under for de konsoliderte dataene.
-
Gå til Data > Consolidate.
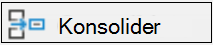
-
Velg funksjonen du vil at Excel skal bruke til å konsolidere dataene, i Funksjon-boksen .
-
Hvis du vil angi hvor etikettene er plassert i kildeområdet, merker du av for Bruk etiketter i: enten øverste rad, venstre kolonne eller begge deler.
-
Velg dataene i hvert kildeark. Pass på at du inkluderer enten den øverste raden eller venstre kolonneinformasjon som du tidligere har valgt.
Filbanen angis i Alle referanser.
-
Når du har lagt til dataene fra hvert kildeark og hver arbeidsbok, velger du OK.
Obs!: Etiketter som ikke samsvarer med etiketter i de andre kildeområdene, forårsaker separate rader eller kolonner i konsolideringen.










