Obs!: Denne artikkelen er ikke relevant lenger og vil snart bli fjernet. Vi fjerner koblinger vi vet om for å forhindre problemer med feilmeldingen «Siden ble ikke funnet». Hvis du har opprettet koblinger til denne siden, bør du fjerne dem, slik at vi sammen bidrar til å holde orden på nettet.
Før du oppretter et område, må du bestemme om du vil bruke et sekundært område i den eksisterende område strukturen eller et nytt nettsted på øverste nivå. Denne artikkelen inneholder grunnleggende informasjon som kan hjelpe deg med å avgjøre. Hvis du trenger mer veiledning, eller hvis du trenger å opprette flere sekundære nett steder eller områder på øverste nivå, kan du vurdere råd givning med administratoren.
I denne artikkelen
-
Bestemme om du vil opprette et sekundært område eller et område på øverste nivå
-
Opprette et område på øverste nivå ved hjelp av selv betjent område oppretting
Oversikt
Et område er en gruppe med relaterte Netts IDer der gruppen kan arbeide på prosjekter, holde møter og dele informasjon. Organisasjonen kan bruke sekundære nett steder og områder på øverste nivå til å dele område innhold på forskjellige, separate områder som er lettere å behandle. Organisasjonen kan for eksempel ha separate nett steder for hvert produkt eller område.
Nett områder på øverste nivå kan ha flere sekundære nett steder, og sekundære områder på tur kan ha flere sekundære nett steder. Hele strukturen til et Web område på øverste nivå og alle de sekundære nett stedene kalles en nettstedssamling.
Om du kan opprette nett steder og sekundære nett steder avhenger av hvordan organisasjonen har konfigurert områdene og tillatelsene for å opprette dem. Enkelte organisasjoner trenger å beholde tett kontroll over hvem som kan opprette områder, eller når og hvor områder opprettes. Andre organisasjoner gir brukere mer tilgang og frihet til å opprette områder ved behov.
Sekundært område
Du kan opprette et nytt sekundært område i den eksisterende område strukturen hvis du har tillatelses nivået utforming. Som standard bruker et nytt sekundært område URL-adressen til det overordnede nettstedet som den første delen av Netta dressen. Et sekundært område kan arve tillatelsene og navigasjonen til det eksisterende nettstedet, men du kan også angi unike tillatelser og navigasjon. Et nytt sekundært område bruker for eksempel den eksisterende øverste koblings linjen og hjemme siden som standard, men du kan angi at det bruker sin egen øverste koblings linje og hjemme side.

Den øverste koblings linjen vises som én eller flere hyperkoblede faner langs toppen av alle sider. Hvis området for eksempel heter Konvensjons planlegging, kan koblinger til området for Konvensjons planlegging vises i den øverste koblings linjen på det overordnede nettstedet, slik at personer som besøker det overordnede nettstedet, enkelt kan finne nettstedet for Konvensjons planlegging.
Når du oppretter et nytt sekundært område, kan du inkludere det sekundære nettstedet i navigasjons elementer på det overordnede nettstedet for å hjelpe andre med å finne nettstedet. Du kan for eksempel inkludere det sekundære området i den øverste koblings linjen på det overordnede nettstedet og hurtigst art på det overordnede nettstedet. Hurtigst Art linjen vises på siden av de fleste bruker-motstående sider rett under koblingen Vis alt område innhold .
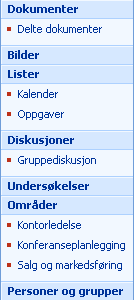
Område på øverste nivå
Som standard må du være administrator for å kunne opprette områder på øverste nivå (og område samlingene basert på områder på øverste nivå), men administratoren kan aktivere selv betjent nettsteds oppretting for å gjøre det mulig for andre å opprette områder på øverste nivå. Hvis selv betjent område oppretting er aktivert, kan personer som har tillatelses nivåene full kontroll, utforming, bidra og lese, opprette områder. Et nettsted på øverste nivå kan ikke arve navigasjon eller tillatelser fra et annet nettsted. Det inneholder egne navigasjons elementer og tillatelser, men du kan endre tillatelsene. Når du oppretter et nytt nettsted på øverste nivå, blir ikke koblinger til det automatisk lagt til i et annet område. Du kan redigere navigasjons elementene på andre nett steder senere, slik at de peker til området.
Obs!: Som standard opprettes nye områder på øverste nivå og område samlingene deres i en område katalog som er basert på filbanen. Netta dressen for et område kalt Site_A ville for eksempel være: http://server_name/sites/Site_A/default.aspx. Som standard kalles bane navnet/sites, selv om navnet kan variere avhengig av språket for området. En administrator kan endre navnet eller plasseringen til denne banen ved å definere administrerte baner. Når du oppretter et område ved hjelp av selv betjent område oppretting, kan du imidlertid ikke endre område banen.
Bestemme om du vil opprette et sekundært område eller et område på øverste nivå
Du må bestemme om du vil opprette sekundære områder innenfor samme nettsteds samling eller nett steder på øverste nivå i separate område samlinger. Denne beslutningen er basert på hvor mye områdene har til felles, uansett om du vil kunne administrere dem enkeltvis, og om du vil dele elementer, for eksempel navigasjon eller søk.
I en nettsteds samling kan alle områder bruke samme:
-
Navigasjon
-
Innholdstyper
-
Arbeidsflyter
-
Sikkerhetsgrupper
-
Oppslags felt på tvers av lister
-
Søke omfang
-
Funksjons sett
Velg under områder innenfor samme nettsteds samling når du:
-
Vil dele navigasjon mellom områder.
-
Vil at delnetts IDer skal arve tillatelser fra overordnede områder.
-
Vil dele lister mellom områder.
-
Vil dele utformings elementer (for eksempel temaer eller stiler) mellom områder.
Velg nett steder på øverste nivå i separate nettsteds samlinger når du:
-
Trenger separat sikkerhet for ulike nett steder.
Obs!: Selv om du kan ha unike tillatelser for et sekundært område, kan du til og med være sikker på at det ikke er noen brukere og tillatelser felles mellom to nett steder. I slike tilfeller bør du bruke separate område samlinger.
-
Det kan hende at du må flytte område samlingen til en annen database i fremtiden.
-
Vil kunne sikkerhetskopiere eller gjenopprette bare dette nettstedet.
-
Vil kunne begrense omfanget av en arbeids flyt til bare dette nettstedet.
-
Vil ha et separat søke omfang bare for dette nettstedet.
Opprette et sekundært område under det eksisterende området
Før du oppretter et nettsted, kontroller at du er på plasseringen på nettstedet der du vil opprette et nytt sekundært nettsted.
-
Klikk Vis alt nettstedinnhold, og klikk deretter Opprett på siden for alt nettstedinnhold.
Tips!: I de fleste tilfeller kan du i stedet bruke Nettstedshandlinger-menyen

-
Under Nettsider klikker du Nettsteder og arbeidsområder.
-
Skriv inn en tittel for området i delen Tittel og beskrivelse . Tittelen er nødvendig.
Tittelen vises øverst på siden og vises i navigeringselementer som hjelper brukere å finne og åpne nettstedet.
-
Skriv inn en beskrivelse av formålet med området ditt i Beskrivelse -boksen. Beskrivelsen er valgfri.
Beskrivelsen vises øverst på Netts IDen, og hjelper brukere med å forstå formålet med nettstedet.
-
Skriv inn en URL-adresse for området i delen adresse til Web område . Den første delen blir levert for deg.
Hvis du vil unngå potensielle problemer med å oppdatere eller endre nettstedet, ikke angi noen av følgende spesialtegn som en del av nettadressen.
Spesialtegn som bør unngås
Spesialtegn som bør unngås
/
\\
:
*
?
"
<
>
|
#
\t
{
}
%
-
Klikk fanen du vil bruke, i malvalg -delen, og velg deretter nettsteds malen du vil bruke.
Eksempler på vanlige standard nettsteds maler
-
Gruppenettsted Velg denne nettsteds malen når du vil opprette et område som Teams kan bruke til å opprette, organisere og dele informasjon. Malen inneholder et dokument bibliotek og grunnleggende lister som Kunngjøringer, Kalender, kontakterog koblinger.
-
Tomt område Velg denne nettsteds malen når du vil opprette et nettsted med en tom hjemme side som du har tenkt å tilpasse. Du kan bruke et program for Web utforming som er kompatibelt med Windows SharePoint Services, for eksempel Microsoft Office SharePoint Designer 2007, til å legge til interaktive lister eller andre funksjoner.
-
Nettsted for dokumentarbeidsområder Velg denne nettsteds malen når du vil opprette et område som hjelper gruppe medlemmene å samarbeide på dokumenter. Denne malen inneholder et dokument bibliotek for lagring av det primære dokumentet og støtte filer, en oppgave liste for å tilordne gjøremåls elementer og en liste over koblinger for ressurser som er relatert til dokumentet.
-
Wiki-område Velg denne nettsteds malen når du vil opprette et nettsted der brukere raskt og enkelt kan legge til, redigere og koble til Netts IDer.
-
Blogg område Velg denne nettsteds malen når du vil opprette et nettsted der brukere kan legge inn informasjon og la andre kommentere den.
-
Arbeidsom råde for grunnleggende møte Velg denne nettsteds malen når du vil opprette et nettsted som hjelper deg med å planlegge, organisere og spore møtet med resten av gruppen. Malen inneholder følgende lister: mål, deltakere, saks listeog dokument bibliotek.
-
Tomt arbeidsom råde for møte Velg denne nettsteds malen når du vil opprette et tomt område for møte arbeidsom råder som du kan tilpasse, basert på dine behov.
-
Arbeidsom råde for beslutnings møte Velg denne nettsteds malen når du vil opprette et nettsted som er ideelt for gjennomgang av dokumenter og innspilling av beslutninger som er nådd på møtet. Malen inneholder følgende lister: mål, deltakere, saks liste, dokument bibliotek, oppgaverog beslutninger.
-
Arbeidsom råde for sosialt møte Velg denne nettsteds malen når du vil opprette et område som hjelper deg med å planlegge og koordinere sosiale sammenkomster. Malen inneholder følgende lister: deltakere, vei beskrivelser, ting å ta med, diskusjonerog bilde bibliotek.
-
Arbeidsom råde for møter med flere møter Velg denne nettsteds malen når du vil opprette et nettsted som inneholder alle de grunnleggende funksjonene for å planlegge, organisere og holde oversikt over møtet med flere sider. Malen inneholder følgende lister: mål, deltakereog saks liste i tillegg til to tomme sider som du kan tilpasse basert på dine behov.
-
-
I Tillatelser-delen velger du om du vil gi tilgang til de samme brukerne som har tilgang til dette overordnede nettstede, eller til et unikt sett med brukere.
Hvis du klikker Bruk unike tillatelser, kan du angi tillatelser senere når du er ferdig med å skrive inn informasjon på gjeldende side.
-
I navigasjons delen velger du om du vil at det nye sekundære området skal være synlig i navigasjonen på det overordnede nettstedet.
Som standard vises hurtigst Art linjen på siden av de fleste bruker-og motstående sider rett under koblingen Vis alt område innhold . Den øverste koblings linjen vises som én eller flere hyperkoblede faner langs toppen av alle sider.
-
INavigasjonsarv-delen angir du om du vil at nettstedet skal arve den øverste koblingslinjen fra det overordnede nettstedet, eller ha sitt eget sett med koblinger på den øverste koblingslinjen.
Denne innstillingen påvirker også om det nye nettstedet vises som en del av brødsmulenavigasjonen på det overordnede nettstedet. Brøds Mule navigasjonen inneholder et sett med hyperkoblinger som lar nettsteds brukere raskt navigere i hierarkiet av områder i en område samling, for eksempel Konvensjons planlegging. Når du navigerer ned nettstedhierarkiet, vises brødsmulenavigasjonen på siden du har navigert til. Hvis du klikker Nei, vil ikke det sekundære nettstedet inneholde en brøds Mule navigasjon på det overordnede nettstedet.
-
Klikk Opprett.
Hvis du har angitt at du vil at det sekundære nettstedet skal ha samme tillatelse som det overordnede nettstedet, opprettes det nye området når du klikker Opprett. Hvis du har angitt unike tillatelser, vises siden Konfigurer grupper for dette området, der du kan konfigurere grupper for det sekundære nettstedet.
-
Hvis siden Konfigurer grupper for dette området vises, må du angi om du vil opprette nye grupper eller bruke eksisterende grupper for besøkende, medlemmer og eiere av dette området. I hver del skal du gjøre ett av følgende:
-
Hvis du klikker Opprett en ny gruppe, enten godta det automatisk opprettede navnet for den nye SharePoint-gruppen, eller skriv inn et nytt navn, og legg deretter til personene du vil bruke. Klikk merke-ikonet for å bekrefte alle navnene du skriver inn, eller klikk adressebok-ikonet for å bla gjennom katalogen for å hente flere navn.
I Besøkende på nettstedet-delen, kan du også legge til alle godkjente brukere i besøkende-gruppen. Det gir gruppemedlemmene tillatelse til å lese innholdet på nettstedet, som standard.
-
Hvis du klikker Bruk en eksisterende gruppe, velger du SharePoint-gruppen du vil bruke, fra listen.
Hvis du har flere SharePoint-grupper, kan listen bli forkortet. Klikk Mer hvis du vil se en fullstendig liste, eller Mindre hvis du vil forkorte listen.
-
-
Klikk OK.
Opprette et område på øverste nivå ved hjelp av selv betjent område oppretting
Før du kan opprette et område ved hjelp av selv betjent område oppretting, må en administrator først aktivere selv betjent nettsteds oppretting i Sentral administrasjon av SharePoint.
Hvis selv betjent område oppretting er aktivert, vises en kunngjøring med en kobling for å opprette et område i kunngjørings listen på området. Hvis du ikke ser kunngjøringen, kan du kontakte administratoren hvis du vil ha informasjon om URL-adressen for selv betjent oppretting av nett steder.
-
Gå til området på øverste nivå i område samlingen.
Hvis du er i et sekundært område på området på øverste nivå, klikker du hjemme siden på den øverste koblings linjen eller det første området i hierarkiet i brøds Mule navigasjonen. Hvis for eksempel brøds Mulen er gruppe område>markedsførings>prosjekter, fordi du er på prosjekter-siden for siden markedsføring, klikker du gruppe område.
-
Se på Kunngjøringer -listen på hjemme siden for området på øverste nivå.
Hvis du ikke ser en kunngjøring for selv betjent nettsteds oppretting på hjemme siden, viser du hele listen ved å klikke Kunngjøringer. Hvis du ikke ser kunngjørings listen, klikker du Vis alt område innhold, og deretter ser du etter Kunngjøringer under lister.
Tips!: Hvis du allerede har en URL-adresse for selv betjent område oppretting, kan du skrive eller lime inn URL-adressen direkte i adresse linjen i nett leseren uten først å finne kunngjøringen om oppretting av område.
-
Klikk URL-adressen for å opprette et nytt Web område i kunngjøringen med tittelen selv betjent område oppretting. Hvis du ikke ser URL-adressen, klikker du kunngjøringen for å åpne den helt.
Som standard kalles kunngjøringen selv betjent område oppretting, men administratoren kan ha tilpasset den.
-
Skriv inn en tittel for området i delen Tittel og beskrivelse på siden nytt SharePoint-område. Tittelen er nødvendig.
Tittelen vises øverst på siden og vises i navigeringselementer som hjelper brukere å finne og åpne nettstedet.
-
I Tittel-og beskrivelse -delen skriver du inn en beskrivelse av formålet med området ditt i Beskrivelse -boksen. Beskrivelsen er valgfri.
Beskrivelsen vises øverst på Netts IDen, og hjelper brukere med å forstå formålet med området.
-
Skriv inn en URL-adresse for området i delen adresse til Web område . Den første delen blir levert for deg.
Hvis du vil unngå potensielle problemer med å oppdatere eller endre nettstedet, ikke angi noen av følgende spesialtegn som en del av nettadressen.
Spesialtegn som bør unngås
Spesialtegn som bør unngås
/
\\
:
*
?
"
<
<
|
#
\t
{
}
%
-
Klikk fanen du vil bruke, i malvalg -delen, og velg deretter nettsteds malen du vil bruke.
Eksempler på vanlige standard nettsteds maler
-
Gruppenettsted Velg denne nettsteds malen når du vil opprette et område som Teams kan bruke til å opprette, organisere og dele informasjon. Malen inneholder et dokument bibliotek og grunnleggende lister som Kunngjøringer, Kalender, kontakterog koblinger.
-
Tomt område Velg denne nettsteds malen når du vil opprette et nettsted med en tom hjemme side som du har tenkt å tilpasse. Du kan bruke et program for Web utforming som er kompatibelt med Windows SharePoint Services, for eksempel Microsoft Office SharePoint Designer 2007, til å legge til interaktive lister eller andre funksjoner.
-
Nettsted for dokumentarbeidsområder Velg denne nettsteds malen når du vil opprette et område som hjelper gruppe medlemmene å samarbeide på dokumenter. Denne malen inneholder et dokument bibliotek for lagring av det primære dokumentet og støtte filer, en oppgave liste for å tilordne gjøremåls elementer og en liste over koblinger for ressurser som er relatert til dokumentet.
-
Wiki-område Velg denne nettsteds malen når du vil opprette et nettsted der brukere raskt og enkelt kan legge til, redigere og koble til Netts IDer.
-
Blogg område Velg denne nettsteds malen når du vil opprette et nettsted der brukere kan legge inn informasjon og la andre kommentere den.
-
Arbeidsom råde for grunnleggende møte Velg denne nettsteds malen når du vil opprette et nettsted som hjelper deg med å planlegge, organisere og spore møtet med resten av gruppen. Malen inneholder følgende lister: mål, deltakere, saks listeog dokument bibliotek.
-
Tomt arbeidsom råde for møte Velg denne nettsteds malen når du vil opprette et tomt område for møte arbeidsom råder som du kan tilpasse, basert på dine behov.
-
Arbeidsom råde for beslutnings møte Velg denne nettsteds malen når du vil opprette et nettsted som er ideelt for gjennomgang av dokumenter og innspilling av beslutninger som er nådd på møtet. Malen inneholder følgende lister: mål, deltakere, saks liste, dokument bibliotek, oppgaverog beslutninger.
-
Arbeidsom råde for sosialt møte Velg denne nettsteds malen når du vil opprette et område som hjelper deg med å planlegge og koordinere sosiale sammenkomster. Malen inneholder følgende lister: deltakere, vei beskrivelser, ting å ta med, diskusjonerog bilde bibliotek.
-
Arbeidsom råde for møter med flere møter Velg denne nettsteds malen når du vil opprette et nettsted som inneholder alle de grunnleggende funksjonene for å planlegge, organisere og holde oversikt over møtet med flere sider. Malen inneholder følgende lister: mål, deltakereog saks liste i tillegg til to tomme sider som du kan tilpasse basert på dine behov.
-
-
Klikk Opprett.
Siden Konfigurer grupper for dette området vises, der du kan konfigurere grupper for området.
-
Godta automatisk opprettet navn for den nye SharePoint-gruppen i hver del av siden Konfigurer grupper for dette området, eller skriv inn et nytt navn, og legg deretter til personene eller gruppene du vil bruke. Klikk merke-ikonet for å bekrefte alle navnene du skriver inn, eller klikk adressebok-ikonet for å bla gjennom katalogen for å hente flere navn.
-
Klikk OK.
Opprette et område med unike tillatelser

Når du vil ha et nettsted som har andre tillatelser fra andre områder du allerede har, kan du opprette et område med unike tillatelser. Dette gjør at du kan begrense tilgangen til nettstedet, eller dele det nye nettstedet med flere personer enn de andre nett stedene.
Andre måter å opprette områder på
Det finnes andre måter å opprette områder på hvis du er administrator eller utvikler, eller hvis du har et nett utformings program som er kompatibelt med Windows SharePoint Services.
-
Opprette områder i Sentral administrasjon av SharePoint Hvis du er serveradministrator, kan du opprette område samlinger ved hjelp av sentral administrasjon av SharePoint. Hvis du vil ha mer informasjon, kan du se Hjelp for sentral administrasjon og Windows SharePoint Services tech Center.
-
Opprette områder ved hjelp av en kommando linje operasjon Hvis du er administrator, kan du opprette nett steder ved hjelp av createsites-kommandoen og parametere. Hvis du vil ha mer informasjon, kan du se Hjelp for sentral administrasjon og Windows SharePoint Services tech Center.
-
Opprette områder programmatisk Hvis du er en utvikler, kan du opprette og tilpasse nett steder programmatisk. Hvis du vil ha mer informasjon, kan du se Windows SharePoint Services Developer Center.
-
Opprette områder med et kompatibelt Web utformings program Hvis du har et nett utformings program som er kompatibelt med Windows SharePoint Services, kan du opprette og tilpasse nett steder ved hjelp av nett utformings programmet. Hvis du vil ha mer informasjon, kan du se Hjelp i programmet.










