Viktig!: Denne artikkelen er maskinoversatt, se ansvarsfraskrivelsen. Du finner den engelske versjonen av artikkelen her som referanse.
Med SharePoint Designer 2010, kan du raskt opprette svært tilpasset grensesnitt til din business datakilder ved hjelp av skjemaer. Skjemaer er en viktig del av et SharePoint-område der du vil samle data fra brukere. Du oppretter skjemaer ved først å legge til en datavisning på en av områdesidene og deretter sette inn individuelle felt fra datakilden som skjemaer. Brukere i sin tur kan bruke skjemaet til å skrive inn data i datakilden i nettleseren.
Skjemaer kan opprettes for flere forskjellige datakilder, inkludert databasetilkoblinger, XML-dokumenter og SharePoint-lister og -biblioteker.
Denne artikkelen beskriver skjemaer i detalj, og de ulike måtene du kan opprette dem i SharePoint Designer 2010.
I denne artikkelen
Hva er et skjema
Skjemaer er basert på funksjonen datavisning i SharePoint Designer 2010, så hvis du vil forstå bedre dem vil du forstå datavisninger. En datavisning er en visning av en datakilde som kan tilpasses. Du kan sette inn en datavisning i en ASPX-side som en visning eller et skjema. En datavisning satt inn som en visning, kan du formatere presentasjonen av data – hvis du setter inn datavisning som et skjema, kan du redigere data ved hjelp av leseren og endringene skrives til og lagret i den opprinnelige datakilden.
Datavisninger som skal settes inn som skjemaer, kan opprettes for SharePoint-lister og -biblioteker, databasetilkoblinger og lokale XML-dokumenter. De støtter imidlertid ikke SOAP- og REST-webtjenestetilkoblinger. Selve skjemaet er alltid i redigeringsmodus og inneholder enten én eller flere poster. Brukere kan legge til nye poster og endre eksisterende poster via webleseren (men de kan ikke slette poster).
Når du setter inn en datavisning, SharePoint Designer 2010 henter data fra en datakilde i form av Extensible Markup Language (XML) og viser disse dataene ved hjelp av Extensible Stylesheet Language Transformations (XSLT). Når du setter inn et skjema på siden, kan du bruke datavisning redigeringsverktøy i SharePoint Designer 2010 å legge til eller fjerne kolonner, filtrere, sortere og gruppefelt og så videre. Du kan bruke WYSIWYG-verktøyene til å endre egenskaper for skrift, bilder, kontroller og samlet oppsett av skjemaet.
Når du bruker disse verktøyene, SharePoint Designer 2010 setter inn nødvendig XSLT direkte inn på siden slik at du ikke trenger å vite hvordan du skriver XSL. Hvis du vil tilpasse XSL direkte, kan du alltid åpne siden i kodevisning.
Obs!: Du kan la brukere på en annen måte å legge til og endre poster i en datavisning, er å aktivere innebygd redigering i datavisningen. Lær mer om hvordan du tilpasser listen og data visninger i Se også-delen.
Sette inn et skjema ved hjelp av båndet
Den raskeste og enkleste måten å opprette et skjema er å bruke alternativet datavisninger og skjemaer på båndet i SharePoint Designer 2010. Når du oppretter et skjema på denne måten, kan du velge mellom tre typer skjemaer: et skjema for nytt element, et skjema for redigering av elementet eller et element visningsskjema. Du kan opprette hver type skjema for en rekke datakilder, for eksempel SharePoint-lister og biblioteker, XML-filer og databasetilkoblinger.
Når du legger til et skjema på denne måten, legges SharePoint Designer 2010 en Data skjema Web del (DFWP) på siden. Når det er lagt, kan du tilpasse skjemaet ved å velge datavisning redigeringsalternativene i båndet og WYSIWYG-verktøyene på selve siden.
Utføre disse trinnene for å sette inn et skjema ved hjelp av båndet i SharePoint Designer 2010.
-
Trinn 1. Åpne området i SharePoint Designer 2010.
-
Klikk Områdesider i navigasjonsruten.
-
Velg områdesiden der du vil legge til dataskjemaet.
Obs! Hvis du ikke har en side for dataskjemaet, må du opprette en – enten en ASPX-side eller en webdelside. -
Klikk Rediger fil i Rediger-gruppen i kategorien Side.
-
Klikk inne i boksen div eller et skjema som er angitt.
i en webdel-side boksen div-koden ser slik ut: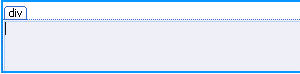
i en ASPX-siden skjema-boksen ser slik ut:
-
I kategorien Sett inn i gruppen datavisninger og skjemaer, vises det tre Skjemaalternativer:
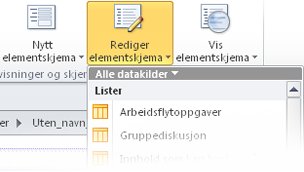
-
Velg skjematypen som beskrevet nedenfor:
-
Skjema for nytt element viser tomme felt for én enkelt post. Hvert felt er i en egen rad med feltnavnet som overskrift. Med et skjema for nyt element kan du legge til data i en datakilde, én post om gangen. Du må inkludere alle nødvendige felt for brukere for å opprette nye poster.
-
Skjema for redigering av elementer viser én enkelt post som et skjema. Hvert felt har en egen rad med feltnavnet som overskrift for den raden. Med et skjema for redigering av elementer kan du redigere én post om gangen. Skjemaet inneholder navigasjonskoblinger som du kan bruke til å vise neste eller forrige post.
-
Skjema for visning av elementer viser en post som en visning som ikke kan redigeres, og som vanligvis brukes til å vise egenskapene for en post.
Obs!: Hvis du vil legge til et skjema med flere elementer som viser samtidig, kan du se det neste settet med trinn der du oppretter skjemaer ved hjelp av oppgaveruten Datakilde datoopplysninger.
-
Velg datakilden du vil bruke.
Obs!: Ett av alternativene på menyen er å opprette et Egendefinert listeskjema. Dette gjelder bare for SharePoint-lister og biblioteker. Lær mer om listeskjemaer i Se også-delen.
-
Hvis du vil vise flere datakilder, klikker du Flere datakilder. Velg en datakilde i dialogboksen Velger for datakilder, og klikk deretter OK.
-
Skjemaet legges til på siden, og feltene fra datakilden vises.
Sette inn et skjema ved hjelp av Datakildedetaljer-ruten
En annen måte å opprette et skjema på er å sette inn en tom datavisning, velge opprettelseskilden og bruke Datakildedetaljer-ruten til å legge til de enkelte feltene. Med dette alternativet kan du velge hvilke felt som skal inkluderes i skjemaet fra begynnelsen, og deretter hvilken type skjema som skal brukes. Du kan velge mellom tre typer: et skjema for ett element, et skjema med flere elementer og et skjema for nytt element.
Når du legger til et skjema på denne måten, legges SharePoint Designer 2010 en Data skjema Web del (DFWP) på siden. Når du har lagt til, kan du tilpasse skjemaet ved å velge datavisning redigeringsalternativene i båndet og WYSIWYG-verktøyene på selve siden.
Utføre disse trinnene for å sette inn et skjema ved hjelp av ruten Datakildedetaljer i SharePoint Designer 2010.
-
Åpne området i SharePoint Designer 2010.
-
Klikk Områdesider i navigasjonsruten.
-
Velg områdesiden der du vil legge til dataskjemaet.
Obs! Hvis du ikke har en side for dataskjemaet, må du opprette en – enten en ASPX-side eller en webdelside. (Se Opprette SharePoint-sider under Se også.) -
Klikk Rediger fil i Rediger-gruppen i kategorien Side.
-
Klikk inne i boksen div eller et skjema som er angitt.
i en webdel-side boksen div-koden ser slik ut: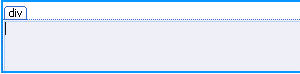
i en ASPX-siden skjema-boksen ser slik ut:
-
Klikk Datavisning i gruppen Datavisninger og -skjemaer i kategorien Sett inn, og velg deretter Tom datavisning.
-
I den tomme datavisning plassholderen som vises, klikker du Klikk her for å velge en datakilde.

-
Velg datakilden i dialogboksen Velger for datakilder, og klikk OK.
-
Oppgaveruten Datakildedetaljer viser.
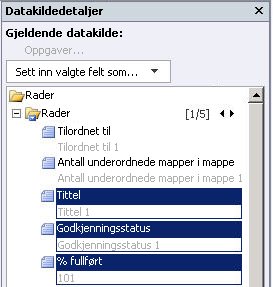
-
Merk feltene du vil vise i dataskjemaet, i oppgaveruten. Hvis du vil merke flere felt samtidig, holder du nede CTRL-tasten mens du klikker dem.
Obs!: Avhengig av hvilken type datakilde du bruker kan noen felt ikke redigeres. I en SharePoint-liste eller bibliotek, opprettet av, endret av og andre system kan for eksempel felt ikke redigeres.
-
Klikk Sett inn valgte felt som, og velg deretter ett av følgende alternativer:
-
Skjema med ett element viser én enkelt post som et skjema. Hvert felt har en egen rad med feltnavnet som overskrift for den raden. Med et skjema med ett element kan du redigere én post om gangen. Skjemaet inneholder navigasjonskoblinger som du kan bruke til å vise neste eller forrige post.
-
Skjema med flere elementer viser flere poster som skjemaer på den samme siden. Hvert felt har en egen kolonne med feltnavnet som overskrift for kolonnen. Med et skjema med flere elementer kan du raskt redigere dataene for flere poster på én gang og deretter lagre endringene samtidig.
-
Skjema for nytt element viser tomme felt for én enkelt post. Hvert felt er i en egen rad med feltnavnet som overskrift. Med et skjema for nyt element kan du legge til data i en datakilde, én post om gangen. Du må inkludere alle nødvendige felt for brukere for å opprette nye poster.
-
-
Dataskjemaet legges til på områdesiden.
Foreslåtte trinn videre
Når du oppretter en datavisning, kan du begynne å tilpasse den ved hjelp av datavisning verktøy og WYSIWYG formateringsverktøyene i SharePoint Designer 2010. Du kan legge til og fjerne kolonner, filtrere data, sortere og gruppere felt, bruke betinget formatering og mye mer. Bruker WYSIWYG-verktøyene, kan du endre tabellen samlet oppsett, legge til grafikk, formatere tekst og mye mer. Lær mer om hvordan du tilpasser listen og data visninger i Se også-delen.
Viktig!: Når du arbeider med skjemaer, spesielt, må du tilpasse skjemaet ved å legge til beskrivende tekst i kolonneoverskriftene, forklarer hvilke data i et felt er nødvendig for bestemte felt. Hvis du for eksempel du arbeider med en SQL-database som en datakilde, kan det kreve en tallverdi for et bestemt felt. Hvis brukere skriver inn en tekstverdi i stedet, mottar de en feilmelding når de prøver å lagre skjemaet. Bør du legge til beskrivende tekst ved siden av en hvilken som helst felt som har spesifikke behov for datainnlegging.










