Du kan dele én eller flere av favorittene dine med RSS-feeder (Really Simple Syndication) med noen andre.
I denne artikkelen
Om overføring av RSS-feeder mellom datamaskiner
RSS innhold leveres til abonnenter av en mekanisme som kalles en feed. Du kan dele dine favoritt-RSS-feeder med en annen person ved å sende dem en e-postmelding med en kobling til konfigurasjonsinformasjonen for RSS-feeden. Mottakeren kan deretter abonnere på RSS-feeden.
Du kan dele en samling RSS-feeder ved å eksportere den til en XML-fil med .opml-filtypen og deretter sende filen til noen som et vedlegg i en e-postmelding. Du kan også kopiere OPML-filen til en delt nettverksmappe som dere begge har tilgang til, eller kopiere OPML-filen til flyttbare medier, for eksempel en disk, CD eller minneenhet. Mottakeren kan importere OPML-filen og velge hvilke RSS-feeder som skal legges til i Outlook.
Tips!: En OPML-fil fungerer som en sikkerhetskopi av innstillingene for RSS-feeder.
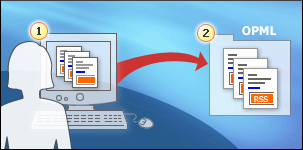
1 I Outlook kan du eksportere noe av eller all informasjon om RSS-feeder.
2 Den eksporterte filen, med filtypen OPML, kan importeres til Outlook eller andre RSS-programmer.
Dele én enkelt RSS-feed med noen
Hvis du vil dele én enkelt RSS-feed, kan du sende en spesiell e-postmelding som inneholder en kobling til RSS-feeden. Mottakeren kan klikke koblingen og abonnere på den samme RSS-feeden.
-
Åpne et element fra RSS-feeden.
-
Klikk Del denne feeden i RSS-gruppen, eller klikk Del denne feeden på Svar-menyen.
-
Skriv inn navnet på personen du vil sende abonnementsinformasjonen for RSS-feeden til, i Til-boksen .
-
Du kan eventuelt endre emnet.
-
Du kan også skrive inn en personlig melding i brødteksten i delingsforespørselen.
-
Klikk Send.
Tips!: Du kan høyreklikke et RSS-element og deretter klikke Del denne feeden for raskt å sende en delingsmelding for RSS-feeden.
Eksporter en samling av RSS-feeder
Du kan eksportere en samling av RSS-feedene til en OPML-fil og deretter importere fra filen til en annen datamaskin som du eller noen andre bruker. Dette er en flott måte å dele en samling RSS-feeder med andre på, eller for å ta en sikkerhetskopi av innstillingene for RSS-feeder.
Du kan velge hvilke RSS-feeder som skal inkluderes i den eksporterte OPML-filen.
-
Klikk Åpne og eksporter > Importer/eksporter på Fil-menyen.
-
Klikk Eksporter RSS-feeder til en OPML-fil, og klikk deretter Neste.
-
Merk av for hver RSS-feed som skal inkluderes i eksporten.
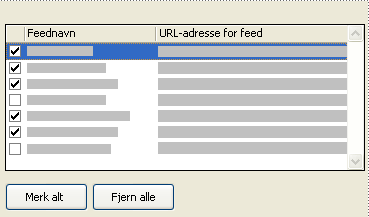
Tips!: Hvis du raskt vil merke av for eller fjerne merket i alle avmerkingsboksene, klikker du Merk alt eller Fjern alle.
-
Klikk Neste.
-
Klikk Bla gjennom for å gå til plasseringen der du vil lagre OPML-filen.
Obs!: Filen lagres som standard i Mine dokumenter-mappen . Hvis du bruker Windows Vista, lagres filen i Dokumenter-mappen .
-
Skriv inn et navn på eksportfilen i tekstboksen Filnavn .
-
Klikk Lagre, og klikk deretter Neste.
OPML-filen lagres på den angitte plasseringen.










