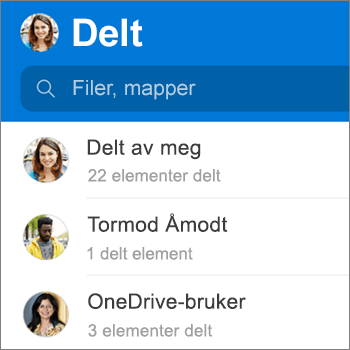Du kan dele OneDrive filer, bilder og mapper fra OneDrive-appen på iOS-enheten akkurat som du kan på en PC eller Mac. Du kan også se Filer som er delt med deg. Hvis du vil slutte å dele, kan du gå til OneDrive-nettstedet og logge på med Microsoft-kontoen, eller med arbeids- eller skolekontoen din.
Tips!: Bildehistorie er en ny del av OneDrive som gjør det enklere å dele bilder og videoer med venner og familie. Les mer.
Velg hvordan du vil dele
-
Velg filen eller mappen du vil dele (trykk og hold for å velge den).
-
Trykk koblingen Del

-
Gå dit du vil plassere koblingen, for eksempel en blogg, nettside eller innlegg på sosiale medier, og lim inn.
Obs!: Husk at alle som har koblingen, kan åpne og lagre dokumentet. Disse kan også videresende koblingen.
-
Velg filen eller mappen du vil dele (trykk og hold for å velge den).
-
Trykk del

-
Skriv inn e-postadressene du vil bruke, i Inviter Folk-panelet, på Del med. Trykk Legg til kontakt

-
Hvis du vil at mottakerne skal kunne legge til endringer eller redigeringer, kan du slå på Tillat redigering-bryteren under Alternativer. Slå den av for å gjøre filen skrivebeskyttet for mottakerne.
-
Trykk Legg til. Mottakerne får en e-postmelding med en kobling til dokumentet.
-
Velg filen eller mappen du vil dele (trykk og hold for å velge den).
-
Trykk del

Hvis du ikke har Outlook for iOS på enheten, trykker du Del > E-post, deretter bruker du e-postappen for iOS eller velger appen du vil bruke.
-
En e-postmelding åpnes, inkludert en kobling til filene du deler. Skriv inn adressen til personene du vil dele med, og legg til et notat hvis du vil, og send deretter meldingen.
-
Velg filen eller mappen du vil dele (trykk og hold for å velge den).
-
Trykk på Del

Tips!: Deling som vedlegg fungerer bare med enkeltfiler. Hvis du vil dele flere filer eller en mappe, kan du bruke Inviter personer eller Kopier kobling.
-
Velg appen du vil bruke for e-postmeldingen.
-
Det åpnes en e-postmelding med filen du deler som et vedlegg. Skriv inn adressen til personene du vil dele med, og legg til et notat hvis du vil, og send deretter meldingen.
-
I OneDrive-appen (logget på med jobb- eller skolekontoen) velger du filen eller mappen du vil bruke (trykk og hold for å velge den), og velg deretter Del

(Hvis du bare vil sende en kopi av filen i stedet for å dele, klikker du Send en kopi.)
-
Angi navnene på personene du vil dele med, og skriv eventuelt en melding.
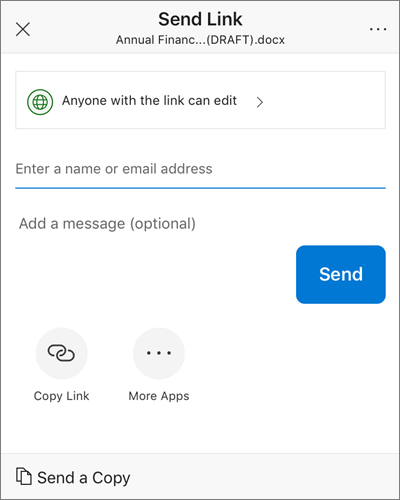
-
(Valgfritt) Klikk rullegardinlisten for å endre koblingstypen. Detaljruten åpnes, og her kan du endre hvem som har tilgang til koblingen, og om de kan redigere elementet du deler.
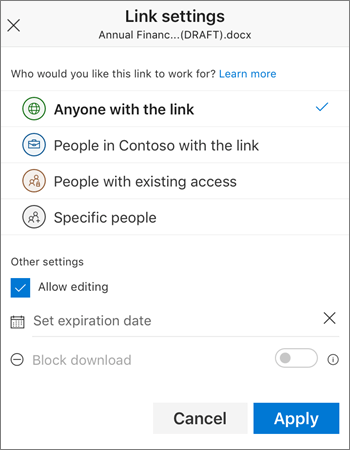
Alternativer for Hvem vil du at denne koblingen skal fungere for (alternativer varierer basert på administratorinnstillinger):
-
Alle gir tilgang til alle som mottar denne koblingen, uansett om de har mottatt den direkte fra deg eller videresendt fra noen andre. Dette kan omfatte personer utenfor organisasjonen.
-
Personer i <Din organisasjon> gir alle i organisasjonen tilgang til koblingen, uansett om de har mottatt den direkte fra deg eller videresendt fra noen andre.
-
Personer med eksisterende tilgang kan brukes av personer som allerede har tilgang til dokumentet eller mappen. Det endrer ikke tillatelsene til elementet. Bruk denne hvis du bare vil sende en kobling til noen som allerede har tilgang.
-
Spesifikke personer gir bare tilgang til personer du angir, selv om andre allerede kan ha tilgang. Hvis noen videresender delingsinvitasjonen, vil bare personer som allerede har tilgang til elementet, kunne bruke koblingen.
Når du har bestemt deg for hvem koblingen skal fungere for, kan du angi flere alternativer:
-
Tillat redigering – Når du deler elementer med denne typen kobling, kan andre personer redigere filer og legge til eller slette filer i en delt mappe. Mottakere kan videresende koblingen, endre listen av personer som deler filene eller mappene og endre tillatelser for mottakere. Hvis du deler en mappe, kan personer med Rediger-tillatelse kopiere, flytte, redigere, gi nytt navn til, dele og slette hva som helst i mappen.
Hvis du fjerner merket i denne boksen, betyr det at brukerne kan vise, kopiere eller laste ned elementene dine uten å logge på. De kan også videresende koblingen til andre. De kan imidlertid ikke gjøre endringer i versjonen på din OneDrive.
-
Angi utløpsdato – Koblingen fungerer bare frem til datoen du angir. Etter det blir koblingen ugyldig, og du må opprette en ny kobling for brukere som trenger tilgang til filen eller mappen.
-
Blokker nedlasting – bare tilgjengelig hvis du deaktiverer alternativet Tillat redigering , dette betyr at de ikke kan lagre en lokal kopi.
Klikk på Bruk når du er ferdig.
-
-
Når du er klar til sende koblingen, klikker du på Send.
Trenger du mer hjelp?
|
|
Kontakt kundestøtte
Hvis du trenger teknisk støtte, går du til Kontakt Microsoft Kundestøtte, skriver inn problemet ditt og velger Få hjelp. Hvis du fortsatt trenger hjelp, kan du riste den mobile enheten og velge Rapporter et problem. |