Bare møtepresentatører kan vise skrivebordet sitt, eller bare ett program, til alle i møtet ved hjelp av kommunikasjonsprogramvare for Microsoft Lync Web App. Og brukere kan be om tillatelse til å «ta kontroll» over et delt program for å redigere et dokument, for eksempel, eller bidra til en demonstrasjon. Bare én person om gangen kan dele skrivebordet sitt.
Hva ønsker du å gjøre?
Kontroller om du er presentatør
Hvis du vil finne ut om du allerede er presentatør for det gjeldende møtet, kontrollerer du om du er oppført under Presentatører i deltakerlisten.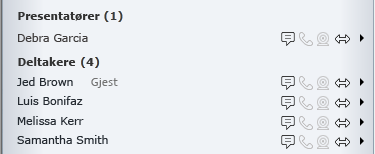
Hvis deltakerlisten ikke vises, klikker du vis samtalepilen til venstre for delingsfasen.
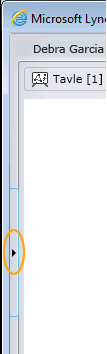
Hvis du er deltaker og derfor ikke har delingstillatelse, men du vil presentere noe på skrivebordet eller i et program, kan du be møtearrangøren eller en annen presentatør om å forfremme deg til en presentatør.
Dele skrivebordet
Hvis du vil dele skrivebordet med alle møtedeltakerne, gjør du følgende:
-
Klikk menyen Del i møtevinduet, og klikk deretter Skrivebord.
-
Hvis det er nødvendig, blir du bedt om å installere eller oppgradere plugin-modulen for Microsoft Lync Web App.
-
Hvis du ennå ikke har delt skrivebordet eller et program i dette møtet, blir du bedt om å laste inn plugin-modulen. Hvis domenet som lastes inn plugin-modulen samsvarer med gjeldende møtedomene, klikker du Tillat.
-
Hvis du bare har én skjerm, deles den. Hvis du har mer enn én skjerm, klikker du skjermen(e) du vil dele, i dialogboksen Velg et element som skal deles .
Obs!: Mens du aktivt deler, vises ordene du deler øverst i fasen (høyre rute i møtevinduet).
Dele et åpent program
I stedet for hele skrivebordet kan du velge å presentere et bestemt program eller programmer og tilknyttede vinduer.
-
Klikk menyen Del i møtevinduet, og klikk deretter Program.
-
Hvis det er nødvendig, blir du bedt om å installere eller oppgradere plugin-modulen for Lync Web App.
-
Hvis du ennå ikke har delt skrivebordet eller et program i dette møtet, blir du bedt om å laste inn plugin-modulen. Hvis domenet som laster inn plugin-modulen samsvarer med gjeldende møtedomene, klikker du Tillat
-
Velg programmet eller programmene du vil vise, i dialogboksen Velg programmer , og klikk deretter Start deling.
Obs!: Mens du aktivt deler, vises ordene du deler øverst i fasen.
Stopp deling
Hvis du vil slutte å dele skrivebordet eller programmene, gjør du følgende:
-
Klikk Stopp deling i møtevinduet.
-
Klikk deretter Skjul fase , eller hvis du vil begynne å dele noe annet, klikker du Innholdsliste og foretar et annet valg.
Gi noen kontroll over skrivebordet eller programmet ditt
-
Når du begynner å dele, beholder du kontrollen over skrivebordet eller det åpne programmet. Du kan gi kontroll til en annen møtedeltaker, slik at de kan bruke sin egen mus og sitt eget tastatur til å navigere og gjøre endringer i det du deler. Du kan ta tilbake kontrollen når som helst.
-
Når du deler skrivebordet eller et program, klikker du Gi kontroll-menyen på delingslinjen øverst i fasen.
-
Gjør ett av følgende:
-
Hvis du vil tillate at alle i møtet automatisk tar kontroll over datamaskinen, klikker du Godta kontrollforespørsler automatisk.
-
Hvis du bare vil gi kontroll til én deltaker, klikker du personens navn under Deltakere.
-
Obs!: Hvis du velger en person, kan denne personen umiddelbart ta kontroll og gjøre endringer ved hjelp av tastaturet. Hvis du velger å godta kontrollforespørsler automatisk, får personer kontroll når de klikker Be om kontroll.
Ta tilbake kontrollen
Du kan ta tilbake kontrollen når som helst under en delingsøkt.
-
Klikk Gi kontroll-menyen på delingslinjen, og klikk deretter Ta tilbake kontroll.
Be om kontroll
Når en annen møtedeltaker deler, kan du be om kontroll over skrivebordet eller programmet.
-
Klikk Be om kontroll.Med mindre vedkommende velger å godta kontrollforespørsler automatisk, må personen som deler, godta forespørselen før du kan ta kontroll.










