Diktering lar deg bruke tale-til-tekst til å redigere innhold i Office med en mikrofon og pålitelig Internett-tilkobling. Det er en rask og enkel måte å lage utkast til e-postmeldinger på, sende svar og registrere tonen du går etter.
Obs!: Diktering for Outlook Mobile rulles for øyeblikket ut for iPhone og iPad for kunder i USA.
Slik bruker du Diktering
-
Trykk mikrofonikonetien ny e-postmelding eller et nytt svar for å aktivere diktering. Du må kanskje gi tillatelse til å få tilgang til mikrofonen første gang du bruker diktering.
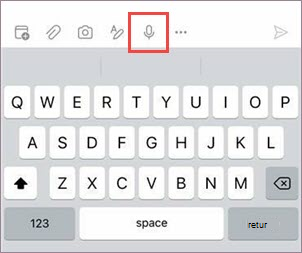
-
Vent til knappen slås på før du snakker. animasjonen pulserer når den registrerer stemmen din.
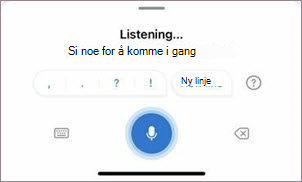
-
Trykk emnelinjen ellerbrødteksten i e-postmeldingen, og snakk deretter.
-
Sett inn tegnsetting ved å si «punktum», «spørsmålstegn» eller «komma» uten pause. Se Skilletegn-delen nedenfor hvis du vil ha flere talekommandoer. Vi kommer til å legge til disse over tid.
-
Si «ny linje» for å sette inn et linjeskift eller et nytt avsnitt for å starte et nytt avsnitt.
-
Hvis du vil stanse diktering midlertidig når som helst, trykker du mikrofonikonet. trykk den på nytt for å fortsette.
-
Foreta rettelser ved hjelp av slett-tasten for innebygde redigeringer, eller trykk tastaturikonet for å gå tilbake til å bruke hele tastaturet.
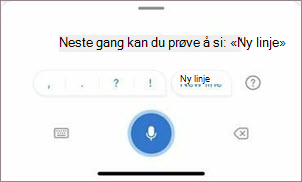
-
Når du er ferdig med meldingen, må du kontrollere at du har lagt til alle mottakerne, og deretter trykke Send-knappen.
Tegnsetting
|
Uttrykk |
Utdata |
|
|
|
|
|
|
|
|
|
|
|
|
|
|
|
|
|
|
|
|
|
|
|
|
|
|
|
|
|
|
|
|
Symboler
|
Uttrykk |
Utdata |
|
|
|
|
|
|
|
|
|
|
|
|
|
|
|
|
|
|
|
|
|
|
|
|
|
|
|
|
|
|
|
|
Dikteringsinnstillinger
I Outlook-mobilappen går du til Innstillinger> Mail> Diktering.
I Diktering-innstillingene kan du slå av eller på følgende:
-
Automatisk tegnsetting: Hvis den er på, prøver diktering å sette inn komma og avsluttende tegnsetting for deg automatisk.
-
Banning-filter: Hvis den er på, maskerer diktering potensielt sensitive uttrykk med **** for din oppmerksomhet.
Personvern
Denne tjenesten lagrer ikke lyddata eller transkribert tekst.
Taleuttalelser sendes til Microsoft og brukes bare til å gi deg tekstresultater.
Hvis du vil ha mer informasjon om opplevelser som analyserer innholdet, kan du se Tilkobledeopplevelser i Office .










