Når du eksporterer kontaktene fra Outlook for Windows, lagres en kopi av kontaktene i en CSV-fil eller en annen filtype. Du kan deretter bruke denne filen til å importere kontaktene til en annen e-postkonto.
Hvis du ikke er påOutlook for Windows, kontrollerer du hvilken Outlook-versjon du er på, og deretter velger du ett av disse alternativene for å eksportere kontakter:
Viktig!: Trinnene kan være forskjellige mellom nye og klassiske Outlook for Windows. Hvis du vil finne ut hvilken versjon av Outlook du bruker, kan du se etter Fil på båndet. Hvis det ikke finnes noe Fil-alternativ, følger du fremgangsmåten under Ny Outlook-fanen. Hvis Fil vises, velger du fanen for Klassisk Outlook.
-
Velg Folk i venstre navigasjonsfelt.
Obs!: Hvis du ikke har Folk i navigasjonsfeltet til venstre, velger du Flere apper og deretter Folk for å legge det til. Når du har lagt til Folk, høyreklikker du og velger Fest for å beholde det i navigasjonsfeltet til venstre.
-
Velg

-
Velg et alternativ under Kontakter fra denne mappen, og velg deretter Eksporter.
-
Den eksporterte .CSV-filen lagres i Nedlastinger-mappen .
-
I Outlook på en PC velger du Fil.
Hvis båndet ikke har et Fil-alternativ oppe til venstre, bruker du ikke Outlook på en PC. Se Hvilken versjon av Outlook har jeg? for å få instruksjoner om eksport for din versjon av Outlook.
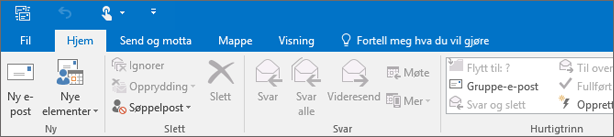
-
Velg Åpne og eksporter > Importer/eksporter.
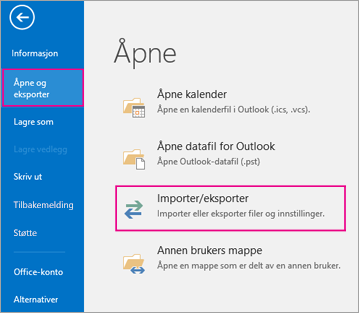
-
Velg Eksporter til en fil.

-
Velg Kommadelte verdier.
-
DETTE TRINNET ER AVGJØRENDE, særlig hvis du låner en datamaskin av en venn: Rull om nødvendig til toppen, og velg Kontakter-mappen som ligger under kontoen din, i boksen Velg mappen du vil eksportere fra . Velg Neste.
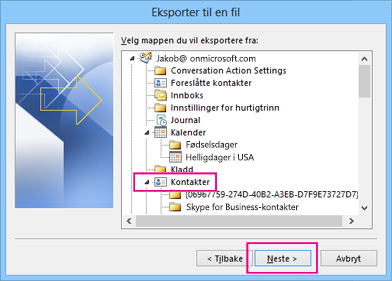
-
Velg Bla gjennom, gi filen et navn og velg OK.
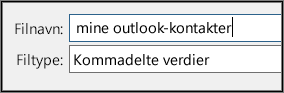
-
Bekreft hvor den nye kontaktfilen skal lagres på datamaskinen og velg Neste.
-
Velg Fullfør for å begynne å eksportere kontakter umiddelbart. Outlook viser ikke noen melding når eksportprosessen er fullført, men boksen Fremdrift for eksport forsvinner.
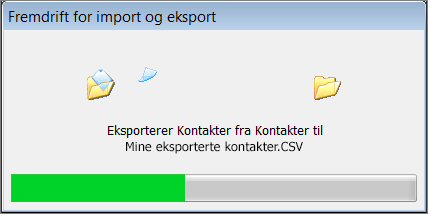
-
Finn den nye .csv-filen på datamaskinen, og åpne den i Excel for å bekrefte at kontaktene er der. Du har sannsynligvis mange tomme celler. Dette er normalt.

-
Vanligvis anbefaler vi å lukke filen uten å lagre noen endringer. Ellers kan det være det blir rot i filen og at du ikke vil kunne bruke den til å importere. Hvis dette skjer, kan du alltid kjøre eksportprosessen på nytt og opprette en ny fil.
Du kan bruke Excel til å oppdatere informasjonen i .csv-filen. For tips om hvordan du arbeider med en liste over kontakter i Excel, se Opprette eller redigere .csv-filer.
-
Hvis du lånte en venns datamaskin med Outlook på, kan du nå fjerne kontoen fra denne personens versjon av Outlook. Slik gjør du det:
-
I Outlook på skrivebordet velger du Fil > Kontoinnstillinger > Kontoinnstillinger.
-
Velg kontoen du vil slette, og velg deretter Fjern.
-
Velg Lukk.
-
-
Nå som kontaktene kopieres til en .csv fil, kan du importere dem til en annen datamaskin med Outlook for Windows på, eller importere dem til en annen e-posttjeneste.
Se også
Eksportere elementer til en arkivfil i Outlook for Mac
Eksportere kontakter fra Outlook.com eller Outlook på nettet
Importere og eksportere e-postmeldinger, kontakter og kalender for Outlook











