Gjør et av følgende:
Endre kolonnebredden
-
Klikk og dra over kolonneoverskriftene for kolonnene du vil endre.
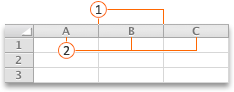


Obs!: Hvis du må endre bredden på bare én kolonne, trenger du ikke å merke den først.
-
Pek på skilletegnet på høyre side av en valgt kolonneoverskrift.
Pekeren blir en

-
Gjør et av følgende:
|
Hvis du vil |
Gjør du dette |
|---|---|
|
Endre kolonnebredden slik at den passer til innholdet |
Dobbeltklikk skilletegnet. |
|
Endre kolonnebredden til en hvilken som helst størrelse |
Dra skilletegnet til kolonnen har ønsket bredde. |
Tips!: Hvis du vil angi en nøyaktig breddemåling, peker du på Kolonne på Format-menyen, og deretter klikker du Bredde.
Endre bredden på alle kolonnene i et ark
-
Merk alle cellene i arket ved å klikke Velg alle-trekanten øverst til venstre i arkrutenettet.
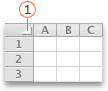

-
Pek på skilletegnet på høyre side av en valgt kolonneoverskrift.
Pekeren blir en

-
Gjør et av følgende:
|
Hvis du vil |
Gjør du dette |
|---|---|
|
Endre kolonnebredden slik at den passer til innholdet |
Dobbeltklikk skilletegnet. |
|
Endre kolonnebredden til en hvilken som helst størrelse |
Dra skilletegnet til kolonnen har ønsket bredde. |
Kopiere en kolonnebredde til andre kolonner
-
Merk en celle i kolonnen som har bredden du vil kopiere.
-
Klikk Kopier

-
Merk en celle i kolonnen der du vil kopiere bredden.
-
Klikk Lim inn utvalg på Rediger-menyen, velg Kolonnebredder, og klikk deretter OK.
Endre høyden på rader
-
Klikk og dra over radoverskriftene for radene du vil endre.
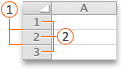


Obs!: Hvis du bare må endre høyden på én rad, trenger du ikke å merke den først.
-
Pek på skilletegnet under en merket radoverskrift.
Pekeren blir en

-
Gjør et av følgende:
|
Hvis du vil |
Gjør du dette |
|---|---|
|
Endre radhøyden slik at den passer til innholdet |
Dobbeltklikk skilletegnet. |
|
Endre radhøyden til en hvilken som helst størrelse |
Dra skilletegnet til raden har ønsket høyde. |
Tips!: Hvis du vil angi en nøyaktig høydemåling, peker du på Rad på Format-menyen, og deretter klikker du Høyde.
Endre høyden på alle radene i et ark
-
Merk alle cellene i arket ved å klikke Velg alle-trekanten øverst til venstre i arkrutenettet.
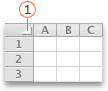

-
Pek på skilletegnet under en merket radoverskrift.
Pekeren blir en

-
Gjør et av følgende:
|
Hvis du vil |
Gjør du dette |
|---|---|
|
Endre radhøyden slik at den passer til innholdet |
Dobbeltklikk skilletegnet. |
|
Endre radhøyden til en hvilken som helst størrelse |
Dra skilletegnet til raden har ønsket høyde. |
Trenger du mer hjelp?
Du kan alltid spørre en ekspert i det tekniske fellesskapet for Excel eller få støtte i Fellesskap.










