Hvis du vil endre formateringen av punktene eller numrene i en liste, klikker du et punkt eller tall for å merke alle punktene eller tallene i listen. Hvis du merker teksten, endres formateringen av både teksten og punktmerkingen eller nummereringen.
Velg et nytt punkt- eller nummereringsformat
-
Klikk et punkt eller nummer i listen du vil endre.
I en flernivåliste kan du endre formateringen ett nivå om gangen ved å klikke ett punkt eller tall på det nivået i listen.
-
Klikk pilen ved siden av Punktmerking eller Nummerering under Avsnitt på Hjem-fanen.
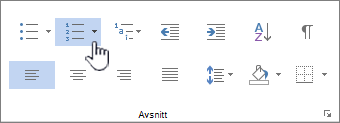
-
Klikk punkt- eller nummereringslisteformatet du vil bruke i punktbiblioteket eller nummereringsbiblioteket.
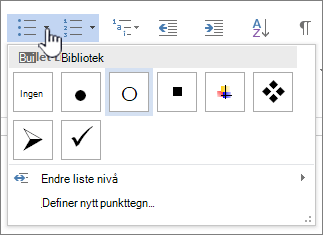
Definer et nytt punkttegn, en ny skrift eller et nytt bilde
Punktmerking som vises i punktbiblioteket, er et delsett av Word skriftbiblioteker. Dette betyr at du kan velge et annet tegn for punktene. Du kan for eksempel endre prikkepunktene til piler eller til og med et euro- eller dollartegn. Du kan også bruke et bilde som du finner via Internett eller på datamaskinen.
-
Klikk et punkt i en liste for å merke alle punktene.

-
Klikk pil ned ved siden av punktikonet.

-
Klikk Definer nytt punkttegn nederst i popup-panelet.
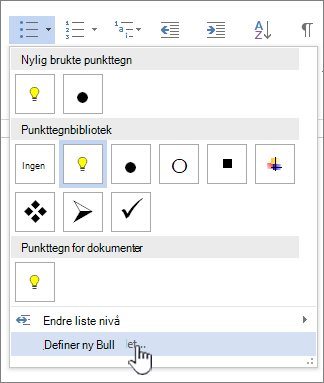
-
Gjør ett av følgende i Definer nytt punkt-panelet :
-
Hvis du vil endre eller legge til et tegn, klikker du Symbol. Velg et tegn fra symbolbiblioteket, og klikk OK.
Hvis du vil endre skriftattributter etter at du har valgt et nytt tegn, klikker du Skrift. Endre stil, størrelse og skrift, og klikk deretter OK.
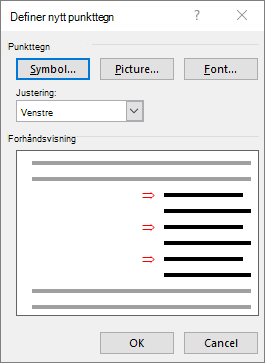
-
Klikk Bilde for å legge til et bilde. Klikk enten Fra en fil for bilder på datamaskinen, eller Bing-bilde Søk i vinduet Sett inn bilder for å finne et bilde på nettet.
Velg bildet du vil bruke fra datamaskinen, eller et Bing-søk, og klikk deretter Åpne eller Sett inn.
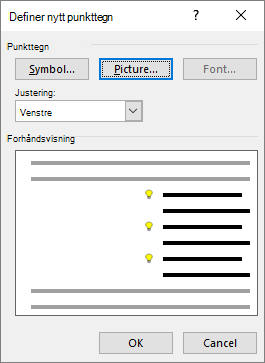
-
-
Hvis de nye punktene ser bra ut i forhåndsvisningen, klikker du OK.
Endre skriftformat, farge eller størrelse for punktmerking eller tall i en liste
Punkt- og tallskrifter, farger og størrelse styres av skriftattributtene. Du kan endre tekstformateringen for punktmerking eller tall i en liste uten å gjøre endringer i teksten i listen. Du kan for eksempel formatere tall eller punktmerking med en annen skriftfarge enn teksten i listen.
-
Klikk et punkt eller tall i en liste.
Alle punktene eller tallene i listen er valgt.

-
Gjør ønskede endringer i Skrift-gruppen på Hjem-fanen.
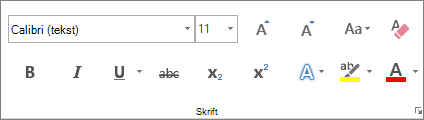
Klikk for eksempel pilen ved siden av Skriftfarge, og klikk deretter fargen du vil bruke.
Du kan enkelt endre nivået på et listeelement.
-
Klikk punktet eller nummeret som er flyttet ut av posisjon.
-
Klikk pilen ved siden av Punktmerking eller Nummerering under Avsnitt på Hjem-fanen.
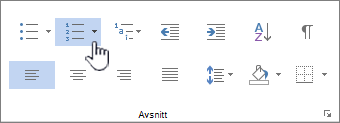
-
Pek på Endre listenivå, og klikk deretter ønsket nivå.
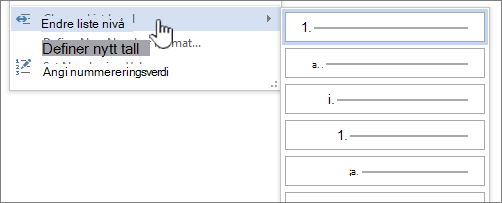
-
Klikk et punkt eller nummer i listen du vil endre.
Ved å klikke et punkt eller tall i en automatisk gjenkjent punktliste eller nummerert liste, merker du hele listen.
-
Klikk Punkt eller Nummerering i Avsnitt-gruppen i kategorien Hjem.
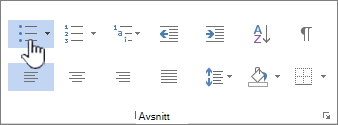
Hvis du vil endre listen tilbake, klikker du punktmerking


En liste med flere nivåer viser listeelementene på flere nivåer i stedet for på ett nivå.

-
Klikk et punkt eller tall i listen på nivået du vil endre.
Ved å klikke et punkt eller tall i en automatisk gjenkjent punktliste eller nummerert liste, merker du alle listeelementene som er på det bestemte nivået.
Hvis du vil konvertere hele listen med flere nivåer til punktmerking eller tall, merker du hele listen.
-
Klikk Punkt eller Nummerering i Avsnitt-gruppen i kategorien Hjem.
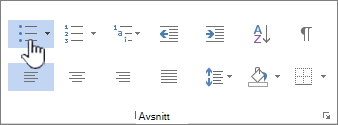
Hvis du vil endre listen tilbake, klikker du Punktmerking


Beslektede emner
Opprette punktlister eller nummererte lister
Deaktivere automatisk punktmerking eller nummerering
Definer nye punktlister, tall og lister med flere nivåer
Justere avstanden mellom punkt eller nummer og teksten i lister
Vi er her for deg.
Var denne artikkelen nyttig? Hvis dette er tilfelle, kan du gi oss beskjed nederst på denne siden. Hvis den ikke var nyttig, vil vi gjerne vite hva som var forvirrende eller hva som mangler. Ta med Word- og operativsystemversjonene du bruker. Vi bruker tilbakemeldingen din til å dobbeltsjekke fakta, legge til informasjon og oppdatere denne artikkelen.










