Du kan enkelt endre størrelsen på bilder, tekstbokser, figurer og WordArt-objekter i Office-filen. Du kan også fjerne uønskede deler av et bilde ved å beskjære bildet.
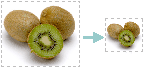
Hvis du vil strekke, tilpasse eller bare endre størrelsen på et bilde (eller en figur), bruker du skaleringshåndtakene for mer presis kontroll, Størrelse-alternativene på fanen Format under Bildeverktøy eller fanen Format under Tegneverktøy.
Microsoft 365 abonnenter som har berøringsskjerm, kan bruke en finger eller en digital pekepenn til å ta tak i et skaleringshåndtak.
Klikk på rullegardinlistekontrollen nedenfor for mer informasjon.
-
Klikk på bildet, figuren, WordArt-objektet eller et annet objekt (for eksempel et diagram) som du vil endre størrelse på.
-
Hvis du vil øke eller redusere størrelsen i én eller flere retninger, drar du et skaleringshåndtak bort fra eller mot midten, mens du gjør ett av følgende:
-
Hvis du vil holde midten på samme sted, trykker du og holder nede CTRL mens du drar i skaleringshåndtaket.
-
Hvis du vil beholde proporsjonene, trykker og holder du nede SKIFT mens du drar i et skaleringshåndtak i hjørnet.
-
Hvis du vil beholde proporsjonene og beholde midten på samme sted, trykker og holder du nede både CTRL og SKIFT mens du drar i et skaleringshåndtak i hjørnet.
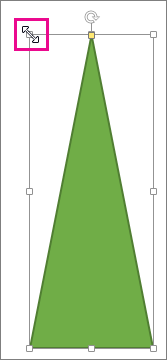
-
Obs!: Hvis du endrer størrelsen på et WordArt-objekt på denne måten, endres bare størrelsen på boksen WordArt-objektet er i. Den faktiske WordArt-teksten fungerer akkurat som med annen tekst. Hvis du vil endre størrelsen, merker du teksten du vil endre størrelse på, og endrer skriftstørrelsen i Hjem-fanen på båndet.
-
Hvis du vil velge bildet, figuren, WordArt-objektet eller et annet objekt du vil endre størrelsen nøyaktig på, klikker du på det.
Trykk og hold nede CTRL mens du merker hvert objekt for å endre størrelsen på flere objekter samtidig.
-
Avhengig av typen objekt du har valgt, gjør du ett av følgende:
-
Hvis du vil endre størrelsen på et bilde, skriver du inn de nye målene i boksene Høyde og Bredde i Størrelse-gruppen på fanen Bildeverktøy | Format.
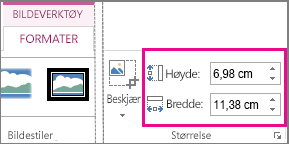
-
Hvis du vil endre størrelsen på en figur eller et annet objekt, går du til fanen Tegneverktøy format i Størrelse-gruppen, og skriver inn målene du vil bruke i boksene Høyde og Bredde.
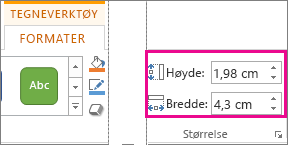
Obs!: Hvis skjermstørrelsen er mindre, må du kanskje klikke på pilen som peker nedover i Størrelse-gruppen for å se boksene Høyde og Bredde.

-
Hvis du ikke kunne endre høyden og bredden uavhengig av hverandre, må du låse opp størrelsesforholdet:
-
Klikk på dialogboksvelgeren

-
I formateringsruten eller -dialogboksen som vises, fjerner du markeringen i avmerkingsboksen Lås størrelsesforhold.
-
Klikk på bildet, figuren, WordArt-objektet eller et annet objekt som du vil endre størrelse på.
Trykk og hold nede CTRL mens du merker hvert objekt for å endre størrelsen på flere objekter samtidig.
-
Gjør et av følgende:
-
Hvis du vil endre størrelsen på et bilde, klikker du på dialogboksvelgeren

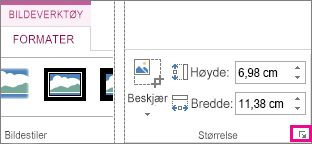
-
Hvis du vil endre størrelsen på en figur eller et annet objekt, klikker du på dialogboksvelgeren

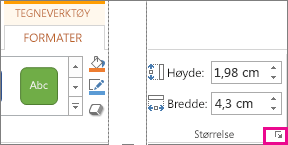
Obs!:
-
Hvis skjermstørrelsen er mindre, må du kanskje klikke på pilen som peker nedover i Størrelse-gruppen for å se dialogboksvelgeren.
-

-
-
-
I ruten eller dialogboksen boksen som vises, gjør du ett av følgende:
-
Hvis du vil beholde det opprinnelige forholdet, velger du avmerkingsboksen Lås størrelsesforhold, og angir Skalerings-prosentene for Høyde eller Bredde.
-
Hvis du vil endre størrelsen til en annen proporsjon, fjerner du markeringen i avmerkingsboksen Lås størrelsesforhold og angir Skalerings-prosentene for Høyde og Bredde.
-
Se også
Hvis du vil strekke, forminske eller bare endre størrelsen på et bilde (eller en figur), bruker du skaleringshåndtakene. Hvis du vil ha mer nøyaktig kontroll, kan du bruke størrelsesalternativene på Format-fanen .
Hurtig skalere et bilde, en figur, WordArt-grafikk eller et annet objekt
-
Klikk bildet, figuren eller WordArt-grafikken du vil skalere.
-
Hvis du vil øke eller redusere størrelsen i én eller flere retninger, drar du et skaleringshåndtak bort fra eller mot midten, mens du gjør ett av følgende:
-
Hvis du vil holde midten av objektet på samme sted, trykker og holder du nede TILVALG mens du drar i skaleringshåndtaket.
-
Hvis du vil beholde proporsjonene til et objekt mens du endrer størrelsen, trykker og holder du nede SKIFT mens du drar i skaleringshåndtaket i et hjørne.
-
-
Klikk bildet, figuren eller WordArt-grafikken du vil skalere nøyaktig.
-
Klikk kategorien Bildeformat eller Figurformat , og kontroller deretter at merket for Lås størrelsesforhold er fjernet.
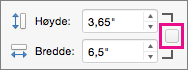
-
Gjør ett av følgende:
-
Hvis du vil endre størrelsen på et bilde, skriver du inn målene du vil bruke, i boksene Høyde og Bredde på Bildeformat-fanen.
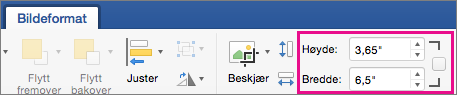
-
Hvis du vil endre størrelsen på en figur eller WordArt-grafikk, skriver du inn målene du vil bruke, i boksene Høyde og Bredde på Figurformat-fanen.

-
-
Klikk bildet, figuren eller WordArt-grafikken du vil skalere.
-
Gjør ett av følgende:
-
Hvis du vil endre størrelsen på et bilde, klikker du kategorien Bildeformat og klikker Plassering > Flere oppsettalternativer.
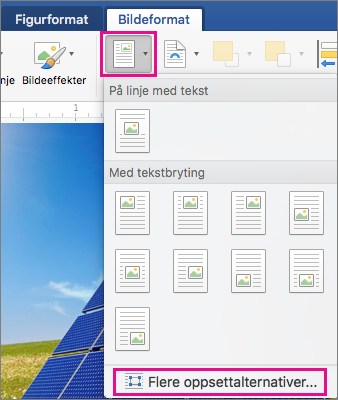
-
Hvis du vil endre størrelsen på en figur eller WordArt-grafikk, klikker du Plassering > Flere oppsettalternativer på Fanen Figurformat.
-
-
Klikk fanen Størrelse, og kontroller at det ikke er merket av for Lås størrelsesforhold under Skaler.
Angi prosentene du vil bruke for Høyde og Bredde.
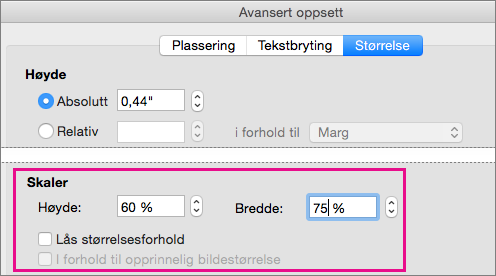
-
Klikk OK når du er ferdig.
Tips!: Hvis du vil bruke samme høyde og bredde på forskjellige objekter, merker du objektene du vil skal ha samme mål, og deretter skriver du inn målene i boksene Høyde og Bredde. Hvis du vil merke flere objekter, klikker du det første objektet og holder nede SKIFT mens du klikker de andre objektene.
Hvis du vil strekke, forminske eller bare endre størrelsen på et bilde (eller en figur), bruker du skaleringshåndtakene. På en berøringsskjerm kan du bruke en finger eller en digital pekepenn til å ta tak i et håndtak.
Hvis du vil ha mer nøyaktig kontroll, kan du bruke størrelsesalternativene i kategorien Format under Bildeverktøy eller kategorien Format under Tegneverktøy hvis du har en skrivebordsversjon av Excel eller PowerPoint.
Klikk på rullegardinlistekontrollen nedenfor for mer informasjon.
-
Klikk på bildet, figuren, WordArt-objektet eller et annet objekt (for eksempel et diagram) som du vil endre størrelse på.
-
Hvis du vil øke eller redusere størrelsen i én eller flere retninger, drar du et skaleringshåndtak bort fra eller mot midten, mens du gjør ett av følgende:
-
Hvis du vil holde midten på samme sted, trykker du og holder nede CTRL mens du drar i skaleringshåndtaket.
-
Hvis du vil beholde proporsjonene, trykker og holder du nede SKIFT mens du drar i et skaleringshåndtak i hjørnet.
-
Hvis du vil beholde proporsjonene og beholde midten på samme sted, trykker og holder du nede både CTRL og SKIFT mens du drar i et skaleringshåndtak i hjørnet.
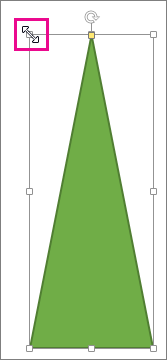
-
Obs!: Hvis du endrer størrelsen på et WordArt-objekt på denne måten, endres bare størrelsen på boksen WordArt-objektet er i. Den faktiske WordArt-teksten fungerer akkurat som med annen tekst. Hvis du vil endre størrelsen, merker du teksten du vil endre størrelse på, og endrer skriftstørrelsen i Hjem-fanen på båndet.
I denne prosedyren må du ha en skrivebordsversjon av Excel eller PowerPoint.
-
Klikk Rediger i <PowerPoint- eller Excel->.
-
Klikk bildet, figuren, WordArt-objektet eller et annet objekt du vil endre størrelsen på nøyaktig.
Trykk og hold nede CTRL mens du merker hvert objekt for å endre størrelsen på flere objekter samtidig.
-
Avhengig av typen objekt du har valgt, gjør du ett av følgende:
-
Hvis du vil endre størrelsen på et bilde, skriver du inn de nye målene i boksene Høyde og Bredde i Størrelse-gruppen på fanen Bildeverktøy | Format.
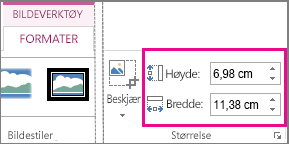
-
Hvis du vil endre størrelsen på en figur eller et annet objekt, går du til fanen Tegneverktøy format i Størrelse-gruppen, og skriver inn målene du vil bruke i boksene Høyde og Bredde.
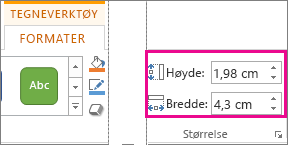
Obs!: Hvis skjermstørrelsen er mindre, må du kanskje klikke på pilen som peker nedover i Størrelse-gruppen for å se boksene Høyde og Bredde.

-
Hvis du ikke kunne endre høyden og bredden uavhengig av hverandre, må du låse opp størrelsesforholdet:
-
Klikk på dialogboksvelgeren

-
I formateringsruten eller -dialogboksen som vises, fjerner du markeringen i avmerkingsboksen Lås størrelsesforhold.
I denne prosedyren må du ha en skrivebordsversjon av Excel eller PowerPoint.
-
Klikk Rediger i <PowerPoint- eller Excel->.
-
Klikk bildet, figuren, WordArt-objektet eller et annet objekt du vil endre størrelsen på nøyaktig.
Trykk og hold nede CTRL mens du merker hvert objekt for å endre størrelsen på flere objekter samtidig.
-
Gjør et av følgende:
-
Hvis du vil endre størrelsen på et bilde, klikker du på dialogboksvelgeren

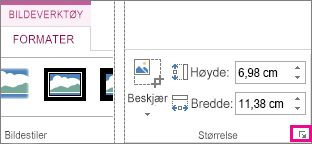
-
Hvis du vil endre størrelsen på en figur eller et annet objekt, klikker du på dialogboksvelgeren

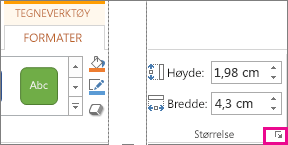
Obs!:
-
Hvis skjermstørrelsen er mindre, må du kanskje klikke på pilen som peker nedover i Størrelse-gruppen for å se dialogboksvelgeren.
-

-
-
-
I ruten eller dialogboksen boksen som vises, gjør du ett av følgende:
-
Hvis du vil beholde det opprinnelige forholdet, velger du avmerkingsboksen Lås størrelsesforhold, og angir Skalerings-prosentene for Høyde eller Bredde.
-
Hvis du vil endre størrelsen til en annen proporsjon, fjerner du markeringen i avmerkingsboksen Lås størrelsesforhold og angir Skalerings-prosentene for Høyde og Bredde.
-










