Denne artikkelen veileder deg gjennom hvordan du konfigurerer og bruker Excel Functions Translator-tillegget . Functions Translator er beregnet på personer som bruker versjoner av Excel på forskjellige språk og trenger hjelp med å finne den riktige funksjonen på det riktige språket, eller til og med oversette hele formler fra ett språk til et annet.
Functions Translator:
-
Gjør det mulig for brukere som kjenner de engelske funksjonene i Excel, til å bli produktiv i lokaliserte versjoner av Excel.
-
Lar brukere enkelt oversette hele formler til morsmålet sitt.
-
Støtter alle lokaliserte språk og funksjoner i Excel, med 80 språk og 800 funksjoner.
-
Gir deg en effektiv metode for å søke etter en del av et funksjonsnavn på begge språkene som er valgt.
-
Viser en rullbar, kategorisert liste med engelske funksjoner og de tilsvarende lokaliserte funksjonene.
-
Gjør det mulig å gi tilbakemelding til Microsoft om oversettelseskvaliteten til funksjonen. Du kan gi tilbakemelding om en bestemt funksjon på et bestemt språk.
-
Har blitt lokalisert for engelsk, dansk, tysk, spansk, fransk, italiensk, japansk, koreansk, nederlandsk, portugisisk (Brasil), russisk, svensk, tyrkisk, tradisjonell kinesisk og kinesisk (komplisert skriptspråk).
Installere Functions Translator-tillegget
Functions Translator er tilgjengelig gratis fra Microsoft Store og kan installeres på følgende måte:
-
Velg

-
Velg

-
Skriv inn Functions Translator i søkeboksen øverst til venstre, og velg

-
Når du finner den, velger du den grønne Legg til-knappen til høyre for å installere Function Translator-tillegget.
Konfigurere Functions Translator
Når Functions Translator er installert, opprettes det to knapper på Hjem-fanen .
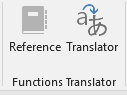
Knappene åpner rutene Referanse og Oversetter i dialogboksen Functions Translator . Første gang du kjører Functions Translator, åpnes en velkomstrute :
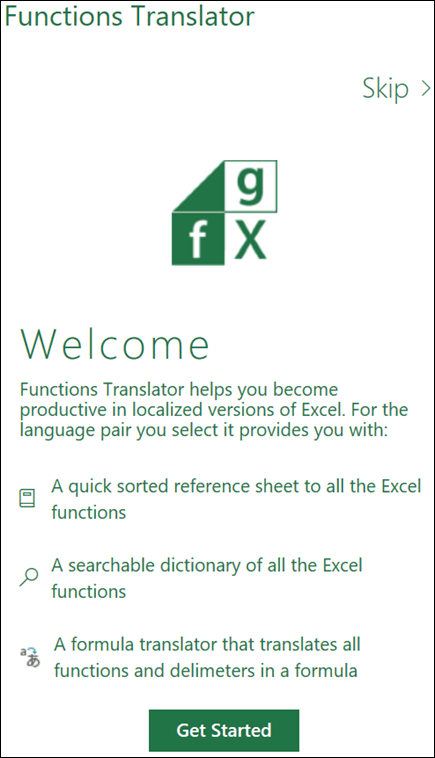
Functions Translator-ruten åpnes på høyre side av Excel.
Velg Hopp over for å gå direkte til oversettelser, eller velg Kom i gang for å gå til dialogboksen Språkinnstillinger . Dialogboksen språkinnstillinger er der du velger standard fra - og til-språk . Gå tilbake hit for å endre dem når som helst.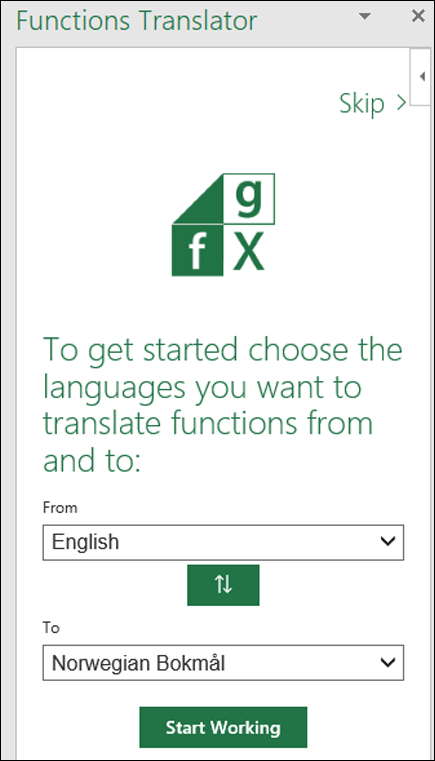
Her kan du konfigurere språksett. Functions Translator støtter alle språk som Microsoft har lokalisert Excel-funksjoner til, men du kan likevel bare bruke ett par om gangen. Enhver kombinasjon av språk er mulig, og Excel husker valget ditt. Språkparet kan endres når som helst i Preferences-ruten, som er tilgjengelig fra alle hovedrutene i tillegget.
Fra- og Til-språket er forhåndsutfylt med engelsk som Fra-språk og Excel Install-språk som Til-språk. Hvis installasjonsspråket er et av språkene vi har lokalisert for Functions Translator, vises brukergrensesnittet på det lokaliserte språket. Klikk på Start working når du har valgt språkpar.
Vi bruker konseptet med Til og Fra i oversetteren. Til er språket du vet formelen for, og Fra er språket du vil finne. Så hvis du leste om oppslagsfunksjoner på engelsk, men trenger de franske funksjonsnavnene, setter du Fra-språket til engelsk og Til språket til fransk.
Den grønne pil opp- / pil ned-knappen mellom To/From gir deg muligheten til enkelt å bytte Fra- og Til-språket.
Preferences
Du kan aktivere Preferences-ruten ved å klikke på innstillingshjulet nederst på en av de tre hovedrutene.
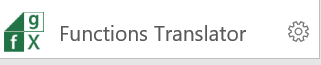
Her finner du ulike koblinger som kan være interessante, og du kan også endre Til- og Fra-språket når som helst. Du kan klikke på venstrepilen øverst i ruten for å gå tilbake til hovedruten.
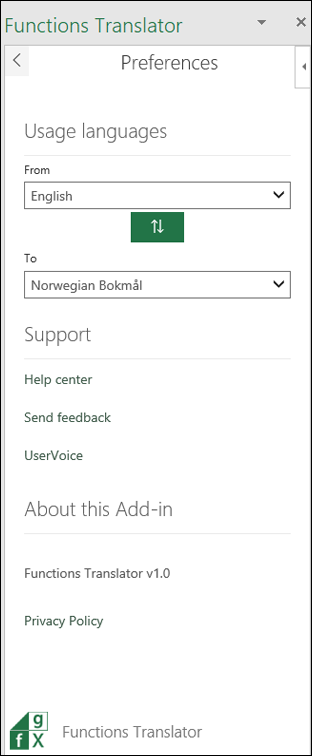
Reference-ruten
Referanseruten har en rullegardinliste for funksjonskategorien, som viser alle funksjoner i hver gruppe som er valgt med Fra-språket til venstre, og Til-språket til høyre. Hvis du ikke er sikker på hvilken kategori en funksjon hører til, kan du velge All.
Som standard sorteres funksjonene alfabetisk etter Fra-kolonnen, i dette tilfellet engelsk, og vist her med en liten pil ned ved siden av ordet «English». Du kan sortere alfabetisk eller omvendt alfabetisk, og du kan velge å sortere enten etter Fra- eller Til-språket. Bare klikk på språket du vil sortere etter, og klikk på navnet på nytt for å reversere sorteringen. Pilen viser sorteringsretningen.
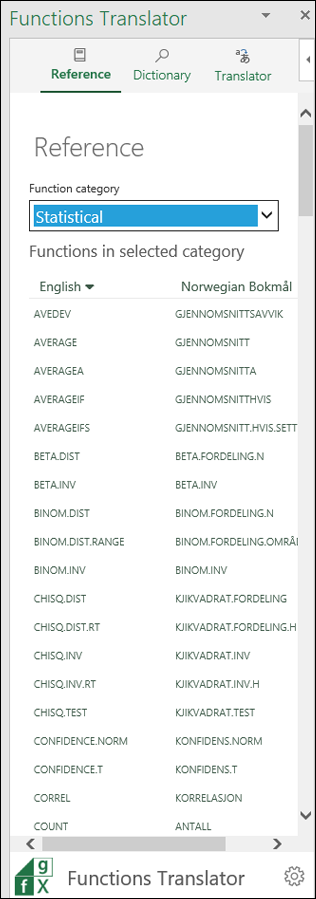
Når du klikker på et funksjonsnavn i en av kolonnene, kommer du til ordlisteruten , som viser funksjonen med en kort beskrivelse.
Dictionary-ruten
I Dictionary-ruten kan du søke etter en del av et funksjonsnavn ved å vise alle funksjonene som inneholder bokstavene du skrev inn. Av ytelseshensyn vises ingen resultater før du har skrevet inn minst to bokstaver. Søk er i språkparet du har valgt, og returnerer resultater for begge språkene.
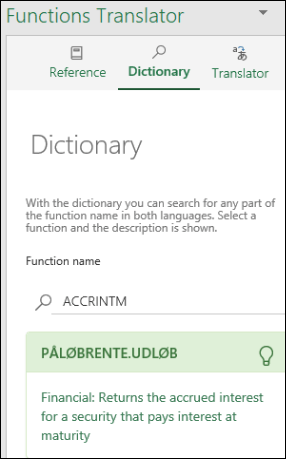
Når søket har returnert funksjonsnavnet du vil bruke, kan du klikke på det, og språkparet og funksjonsdefinisjonen vises. Hvis du klikker på et funksjonsnavn i referanseruten , går du til ordlisten og viser språkparet og funksjonsbeskrivelsen.
Obs!:
-
Ikke alle funksjoner har beskrivelser.
-
Funksjonsbeskrivelser er bare på engelsk.
-
Hvis du trenger å se en lokalisert beskrivelse, kan du gå til Formler-fanen, klikke på den relevante funksjonskategorien og holde pekeren over den aktuelle funksjonen. Excel viser en beskrivelse av funksjonen på installasjonsspråket.
Når du klikker på lyspæreikonet i ordlisteruten , får du tilbakemelding på oversettelsesruten , der du kan gi oss tilbakemelding om en bestemt oversettelse.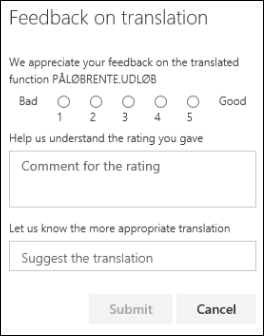
Translator-ruten
I Translator-ruten kan du oversette en hel formel fra ett språk til et annet. Her er et eksempel på Translator-ruten der en formel er oversatt fra engelsk til fransk: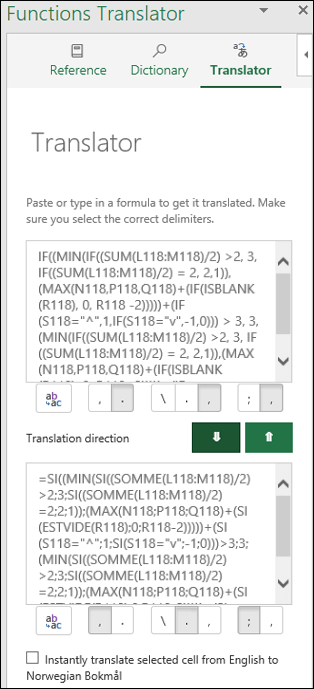
Den øverste boksen er for Fra-språket, og den nederste er for Til-språket. De to grønne pilknappene i midten oversettes i retningen som er angitt. I dette tilfellet har vi limt inn en formel i Fra-boksen og klikket på nedoverpilen for å oversette til fransk.
Angi skilletegn manuelt
Excel-funksjoner er avhengige av skilletegn til å skille områder og argumenter fra hverandre. Forskjellige språk bruker forskjellige skilletegn, så selv om Functions Translator prøver å gjøre de riktige valgene, kan det noen ganger være nødvendig å angi noen av disse manuelt.

Det finnes en gruppe med knapper, som vist ovenfor, under hver Fra- og Til-boks. Den første knappen tar det som står i tekstboksen ovenfor, og limer den inn i den aktive cellen i Excel. Du kan bruke dette til å lime inn en lokalisert formel i en celle du velger.
De andre knappene er gruppert etter sine respektive funksjoner: desimalskilletegn, matriseskilletegn og listeskilletegn.
-
Desimalskilletegn
-
Desimalskilletegnet kan være et punktum eller komma.
-
-
Matriseskilletegn
-
Dette skilletegnet er spesifikt for matriseformler.
-
-
Listeskilletegn
-
For engelsk er desimalskilletegnet vanligvis et punktum, og listeskilletegnet er et komma. For enkelte europeiske språk er desimalskilletegnet et komma, og listeskilletegnet må derfor være noe annet, nemlig et semikolon.
-
Instantly translate selected cell
Alternativet Oversett merket celle på Oversetter-fanen prøver å oversette formelen i en hvilken som helst celle du merker. Formelen skrives inn fra den merkede cellen i den nederste boksen Til språk, og limer umiddelbart inn en oversettelse i boksen Fra språk.
Obs!:
-
Instantly translate selected cell støttes ikke i Microsoft Excel 2013 eller tidligere.
-
Funksjonen Oversett merkede celler fungerer ikke umiddelbart hvis du er i redigeringsmodus i en celle. Så snart du avslutter redigeringsmodus, begynner øyeblikkelig oversettelse å fungere igjen.
Tilbakemelding
Vi håper at Functions Translator hjelper deg med å bli mer produktiv ved hjelp av lokaliserte versjoner av Excel, og tilbakemeldinger ønskes velkommen. Du kan gjerne gi tilbakemelding om funksjoner der oversettelsen kanskje ikke er den beste, men også om tillegget i seg selv.
Hvis du har en mening om hvordan vi lokaliserer funksjoner generelt, og hvordan du vil at dette tillegget skal fungere, vil vi svært gjerne høre meningene dine om dette også.
Functions Translator-teamet
fxlator@microsoft.com
Obs!: Vi ser gjennom hver tilbakemelding personlig, men vi kan ikke garantere et svar. Ikke inkluder filer som inneholder personlige opplysninger.
Trenger du mer hjelp?
Du kan alltid spørre en ekspert i det tekniske fellesskapet for Excel eller få støtte i Fellesskap.










