Du kan redigere innholdet i en celle direkte i cellen. Du kan også redigere innholdet i en celle ved å skrive inn i formellinje.
Når du redigerer innholdet i en celle, fungerer Excel i redigeringsmodus. Enkelte Excel-funksjoner fungerer annerledes eller er utilgjengelige i redigeringsmodus.
Når Excel er i redigeringsmodus, vises ordet Rediger nederst til venstre i Excel-programvinduet, som vist i illustrasjonen nedenfor.
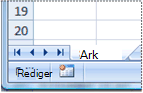
Hvordan fungerer Excel annerledes i redigeringsmodus?
I redigeringsmodus er mange kommandoer utilgjengelige. Når Excel for eksempel er i redigeringsmodus, kan du ikke bruke betinget formatering eller endre justeringen av innholdet i en celle.
Piltastene fungerer også litt annerledes når Excel er i redigeringsmodus. I stedet for å flytte markøren fra celle til celle, flytter piltastene markøren rundt i cellen i redigeringsmodus.
Aktivere eller deaktivere redigeringsmodus
Hvis du prøver å bruke redigeringsmodus og ingenting skjer, kan det være deaktivert. Du kan aktivere eller deaktivere redigeringsmodus ved å endre et Excel-alternativ.
-
Klikk Fil > Alternativer > Avansert.
-
Gjør ett av følgende under Redigeringsalternativer:
-
Hvis du vil aktivere redigeringsmodus, merker du av for Tillat redigering direkte i celler .
-
Hvis du vil deaktivere redigeringsmodus, fjerner du merket for Tillat redigering direkte i celler .
-
Angi redigeringsmodus
Gjør ett av følgende for å begynne å arbeide i redigeringsmodus:
-
Dobbeltklikk cellen som inneholder dataene du vil redigere.
Dette starter redigeringsmodus og plasserer markøren i cellen på plasseringen du dobbeltklikket. Celleinnholdet vises også på formellinjen.
-
Klikk cellen som inneholder dataene du vil redigere, og klikk deretter hvor som helst på formellinjen.
Dette starter redigeringsmodus og plasserer markøren på formellinjen på plasseringen du klikket på.
-
Klikk cellen som inneholder dataene du vil redigere, og trykk deretter F2.
Dette starter redigeringsmodus og plasserer markøren på slutten av celleinnholdet.
Sette inn, slette eller erstatte celleinnhold
-
Hvis du vil sette inn tegn, klikker du i cellen der du vil sette dem inn, og deretter skriver du inn de nye tegnene.
-
Hvis du vil slette tegn, klikker du i cellen der du vil slette dem, og deretter trykker du TILBAKE, eller merker tegnene og trykker del.
-
Hvis du vil erstatte bestemte tegn, merker du dem og skriver deretter inn de nye tegnene.
-
Hvis du vil aktivere overskrivingsmodus slik at eksisterende tegn erstattes av nye tegn mens du skriver, trykker du INS.
Obs!: Overskrivingsmodus kan bare aktiveres eller deaktiveres når du er i redigeringsmodus. Når overskrivingsmodus er aktivert, utheves tegnet til høyre for innsettingspunktet på formellinjen, og det overskrives når du skriver.
-
Hvis du vil starte en ny tekstlinje på et bestemt punkt i en celle, klikker du der du vil bryte linjen, og deretter trykker du ALT+ENTER.
Avbryte eller angre redigeringer
Før du trykker ENTER eller TAB, og før eller etter at du trykker F2, kan du trykke ESC for å avbryte eventuelle endringer du har gjort i celleinnholdet.
Når du trykker ENTER eller TAB, kan du angre endringene ved å trykke CTRL+Z, eller ved å klikke Angre 
Justere hvordan celleinnholdet vises
Når du har redigert celleinnholdet, kan det være lurt å justere måten de vises på.
-
Noen ganger kan en celle vise #####. Dette kan skje når cellen inneholder et tall eller en dato, og bredden på kolonnen ikke kan vise alle tegnene som formatet krever. Anta for eksempel at en celle med datoformatet "mm/dd/åååå" inneholder 31.12.2007. Kolonnen er imidlertid bare bred nok til å vise seks tegn. Cellen viser #####. Hvis du vil se hele innholdet i cellen med gjeldende format, må du øke bredden på kolonnen.
Endre bredden på en kolonne
-
Klikk cellen der du vil endre kolonnebredden.
-
Klikk Format i Celler-gruppen på fanen Hjem.

-
Gjør ett av følgende under Cellestørrelse:
-
Hvis du vil tilpasse all tekst i cellen, klikker du Beste tilpassing av kolonnebredde.
-
Hvis du vil angi en større kolonnebredde, klikker du Kolonnebredde, og deretter skriver du inn ønsket bredde i boksen Kolonnebredde .
Obs!: Som et alternativ til å øke bredden på en kolonne, kan du endre formatet på kolonnen eller til og med en enkeltcelle. Du kan for eksempel endre datoformatet slik at en dato bare vises som formatet måned og dag (mm/dd), for eksempel 12/31, eller representere et tall i eksponentielt format, for eksempel 4E+08.
-
-
-
Hvis det er flere linjer med tekst i en celle, kan det hende at noe av teksten ikke vises slik du ønsker. Du kan vise flere linjer med tekst i en celle ved å bryte teksten.
Obs!: Når Excel er i redigeringsmodus, kan du ikke endre måten tekst brytes på.
Bryte tekst i en celle
-
Klikk cellen der du vil bryte teksten.
-
Klikk Bryt tekst-knappen i Justering -gruppen på Hjem-fanen.
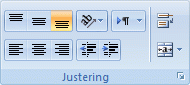
Obs!: Hvis teksten er et enkelt langt ord, brytes ikke tegnene. du kan utvide kolonnen eller redusere skriftstørrelsen for å se all teksten. Hvis ikke all tekst er synlig i cellen etter at du har brytet teksten, må du kanskje justere høyden på raden.
Klikk Format i Celler-gruppen på Hjem-fanen, og klikk deretter Beste tilpassingsrad under Cellestørrelse.
-
Avslutt redigeringsmodus
Hvis du vil slutte å arbeide i redigeringsmodus, gjør du ett av følgende:
-
Trykk ENTER.
Excel avslutter redigeringsmodus og merker cellen rett under gjeldende celle.
Du kan også angi at hvis du trykker ENTER, merker du en annen tilstøtende celle.
-
Klikk Fil > Alternativer > Avansert.
-
Gjør ett av følgende under Redigeringsalternativer:
-
Hvis du vil at det merkede området skal forbli i cellen du redigerte, fjerner du merket for Flytt merket område etter at du har trykket ENTER .
-
Hvis du vil kontrollere retningen til det merkede området, merker du av for Etter at du har trykket ENTER, flytter merket område , klikker pilen ved siden av Retning og velger deretter en retning fra listen.
-
-
-
Trykk TAB.
Dette stopper redigeringsmodus og merker cellen til høyre for gjeldende celle. Hvis du trykker SKIFT+TAB, merkes cellen til venstre.
-
Klikk en annen celle.
Excel avslutter redigeringsmodus og merker cellen du klikket.
-
Trykk F2.
Excel avslutter redigeringsmodus og forlater markøren der den er.










