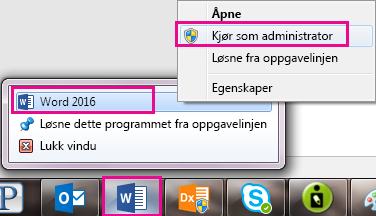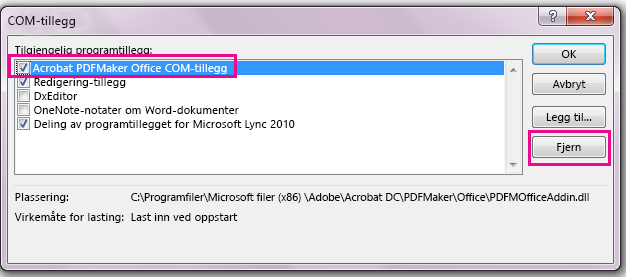Obs!: Vi ønsker å gi deg det nyeste hjelpeinnholdet så raskt som mulig, på ditt eget språk. Denne siden er oversatt gjennom automatisering og kan inneholde grammatiske feil eller unøyaktigheter. Formålet vårt er at innholdet skal være nyttig for deg. Kan du fortelle oss om informasjonen var nyttig for deg nederst på denne siden? Her er den engelske artikkelen for enkel referanse.
Du kanskje merke til at kategorien Adobe Acrobat ikke vises i Office 2016 programmene, for eksempel Word eller Excel, når du vet at du har Adobe Acrobat installert.
Hvis du vil ha kategorien Adobe Acrobat skal vises, må du kontrollere at du har den nyeste versjonen av Office 2016 og at din versjon av Adobe Acrobat er kompatibel med den. Hvis dette ikke fungerer, finnes det noen andre metoder du kan prøve, for eksempel å sørge for at av Adobe Acrobat-tillegget er aktivert, navigere til DLL-filen eller oppdatere registret. Alle disse er beskrevet i detaljert nedenfor.
I dette emnet:
Prøv dette først
-
Kontroller at du har den nyeste versjonen av Office 2016. Åpne et Microsoft 365-program, for eksempel Word, og klikk deretter fil > konto > Oppdateringsalternativer > Oppdater nå.
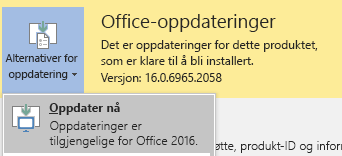
-
Kontroller at din versjon av Adobe PDF-oppretter er kompatibel med din versjon av Microsoft 365. Gå til Adobe Acrobat kompatibilitet siden.
Kontroller at tillegget er aktivert
-
Åpne et Microsoft 365-program, for eksempel Word. Klikk fil > Alternativer > tillegg > Behandle: COM-tillegg (nederst) > Gå.
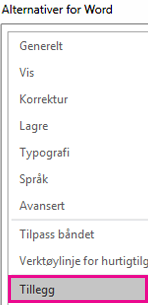

-
Gjør ett av følgende:
-
Hvis avmerkingsboksen for Adobe PDF er fjernet, merker du den, og klikk OK.
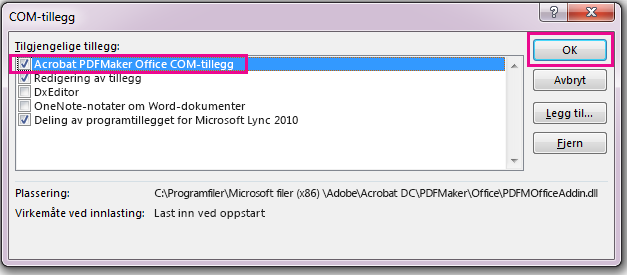
-
Hvis avmerkingsboksen for Adobe PDF allerede er valgt, fjerner du merket, lukker programmet og åpner den på nytt. Følg banen i trinn 1, og merk deretter avmerkingsboksen for Adobe PDF. Klikk OK.
Obs!: Hvis aktivering av Adobe PDF-tillegget ikke fungerer, prøve å avinstallere og installere Adobe Acrobat, og kontroller at av Adobe PDF-tillegget er aktivert i Microsoft 365-programmet.
-
Oppdatere registret
Det er en annen måte å få kategorien Adobe Acrobat skal vises ved å oppdatere registret. Hvis du har lagt av Adobe Acrobat-tillegget ved å navigere til sin DLL-fil, trenger du ikke utføre denne prosedyren.
-
Gå til Start, og Skriv inn Kjør.
-
Skriv inn regedit i Kjør-vinduet.
-
Gå til denne nøkkelen: HKEY_LOCAL_MACHINE\SOFTWARE\Microsoft\Office\Excel\Addins\PDFMaker.OfficeAddin.
-
Endre verdien for LoadBehavior til 3. Kategorien Adobe Acrobat skal vises neste gang du åpner Word eller et annet Office 2016 program.