Viktig!: Denne funksjonen støttes for øyeblikket ikke i New Outlook for Mac.
Fellesmapper er en funksjon i Microsoft Exchange som lar personer i en organisasjon dele meldinger, kalendere og adressebøker. Når du har opprettet et abonnement på en fellesmappe, vises mappen i navigasjonsruten og du kan få tilgang til innholdet.
Abonnere på en fellesmappe i Exchange
Obs!: Før du kan abonnere på en fellesmappe, må du legge til Microsoft Exchange-kontoen din i Outlook. Hvis du vil ha mer informasjon, kan du se Legge til en e-postkonto i Outlook.
-
Klikk Fellesmapper på Verktøy-menyen.
-
Klikk Exchange-kontoen du vil bruke, under Fellesmapper i den venstre ruten.
Det vises en liste over fellesmapper. E-postmapper representeres av



-
Klikk mappen du vil abonnere på, og klikk deretter Abonner

Mappen du abonnerer på, vises i navigasjonsruten under Fellesmapper du abonnerer på.
-
Hvis du vil vise innholdet i mappen, klikker du mappen i navigasjonsruten. Meldinger eller kontakter i mappen vises i elementlisten. Hvis mappen er en kalendermappe, vises hendelser i kalenderen.
Sende en melding til en felles e-postmappe
Hvis mappeadministratoren har tilordnet en e-postadresse til en felles e-postmappe (en mappeinnstilling kalt «e-postaktivert»), kan du sende en melding direkte til fellesmappen. Det kan være mulig å finne e-postadressen til en fellesmappe ved å se i Til-feltet i meldinger i fellesmappen. Du kan også søke etter adressen i organisasjonens katalog.
-
Klikk E-post nederst i navigasjonsruten.
-
Klikk Ny e-post på fanen Hjem.
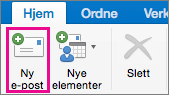
Tips!: Hurtigtasten for å opprette en ny e-postmelding er

-
Skriv inn e-postadressen til mappen i Til-feltet, og skriv og send meldingen.
Obs!:
-
Hvis en fellesmappe ikke har tilordnet en e-postadresse, kan du ikke bruke Outlook for Mac til å legge inn en melding i mappen.
-
Hvis du vil vise fellesmappene du abonnerer på, kan du klikke Fellesmapper du abonnerer på i navigasjonsruten.
-
Legge til et møte eller en avtale i en felles kalendermappe
Når du har opprettet et abonnement på en felles kalendermappe, kan du legge til en ny hendelse hvis du har fått de nødvendige tillatelsene fra mappeadministratoren.
-
Klikk Kalender nederst i navigasjonsruten.
-
Klikk pilen ved siden av Fellesmapper du abonnerer på i navigasjonsruten, og klikk deretter kalenderen du vil bruke.
-
Klikk Avtale eller Møte på Hjem-fanen.

-
Skriv inn informasjon om hendelsen, og send eller lagre den.
Legge til en kontakt i en felles adressebokmappe
Når du har opprettet et abonnement på en felles adressebokmappe, kan du legge til nye kontakter hvis du har fått de nødvendige tillatelsene fra mappeadministratoren.
-
Klikk Personer nederst i navigasjonsruten.
-
Klikk pilen ved siden av Fellesmapper du abonnerer på i navigasjonsruten, og klikk deretter adressebokmappen du ønsker.
-
Klikk Ny kontakt på Hjem-fanen.
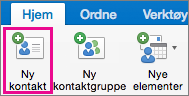
-
Skriv inn informasjon om kontakten, og send eller lagre den.










