Hvis du har problemer med å opprette et skjerm- eller kameraopptak mens du bruker Stream på SharePoint, er det sannsynlig at du må gi tillatelser til nettleseren for å bruke kameraet, bruke mikrofonen eller tilgang til skjermen. Hvis du vil deaktivere brukere i leieren fra å spille inn skjermene sine, kan du deaktivere skjermopptak for leieren via nettleserinnstillingene. Hvis du vil spille inn videoer i Stream, åpner du Stream i en moderne nettleser, for eksempel Google Chrome og Microsoft Edge.
Gi kamera- og mikrofontillatelser i Google Chrome eller Microsoft Edge i Windows eller macOS
-
Første gang du bruker kameraet i Stream, blir du bedt om et popup-vindu som sier at stream.office.com ønsker å bruke mikrofonen og kameraet.
-
Velg Tillat når du blir bedt om det. Valget ditt lagres for fremtidige økter.
Hvis du nekter kamera- og mikrofontillatelser og senere ønsker å aktivere dem, eller hvis du ikke blir bedt om å gi tillatelser, kan du løse dette ved å gjøre følgende:
I Microsoft Edge:
-
Gå til Innstillinger.
-
Velg informasjonskapsler og områdetillatelser > Alle områder.
-
Søk etter Stream for å finne nettadressen for Stream, og kontroller deretter at kamera og mikrofon er satt til Tillat.
I Google Chrome:
-
Gå til Innstillinger.
-
Velg Personvern og sikkerhet > områdeinnstillinger.
-
Velg Nettadressen for Stream under Nylig aktivitet.
-
Kontroller at Kamera og Mikrofon er satt til Tillat.
Gi skjermopptakstillatelser i Google Chrome eller Microsoft Edge i Windows
-
Når du har valgt å dele skjermen, blir du bedt om å velge hvilken skjerm du vil dele: hele skjermen, et vindu eller en nettleserfane. Du må velge ett av alternativene hver gang du oppretter en video.
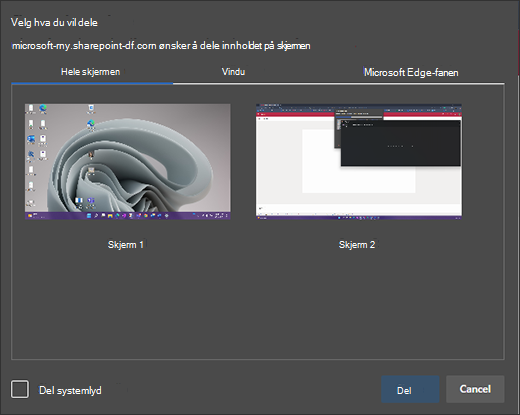
-
Du kan også velge del systemlyd. Kontroller dette hvis du vil at videoen skal inkludere lyd som spilles av på enheten.
Gi skjermopptakstillatelser i Google Chrome eller Edge i macOS Catalina eller nyere
Første gang du prøver å spille inn skjermen med Stream på SharePoint, blir du bedt om å gi tillatelse.
-
Velg Åpne systemvalg.
Hvis du ikke ser ledeteksten, kan du gå til Apple-menyen > Systemvalg > Personvern for sikkerhet & og deretter velge Skjerminnspilling.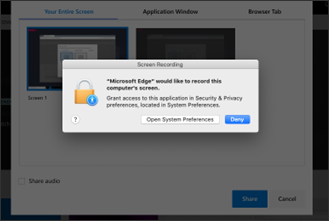
-
Kontroller at nettleseren er valgt under Skjerminnspilling.
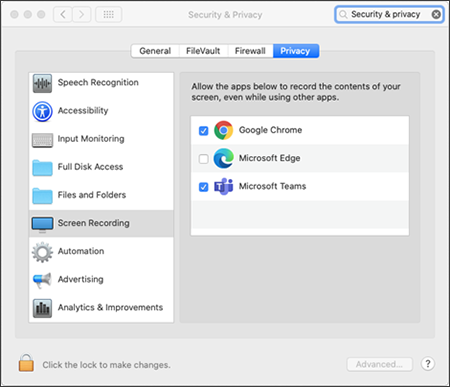
Viktig!: Kontroller at du bruker en støttet nettleser, og at den er oppdatert.
-
Microsoft Edge for Windows 10 Microsoft Edge, versjon 79 og nyere på Windows 10 og macOS
-
Google Chrome, versjon 74 og nyere på Windows 10 og macOS
-
Safari på MacOS støttes ikke
-
-
Start nettleseren på nytt for at endringene skal tre i kraft.
-
Gå tilbake til kamera- og skjerminnspillingsopplevelsen. Du blir bedt om å velge en skjerm du vil dele. Du må foreta et valg hver gang du oppretter en video.
-
Velg Del systemlyd hvis du vil inkludere lyd som spilles av på enheten.
Deaktiver skjerminnspilling for leieren i Edge eller Chrome
Hvis du vil deaktivere brukere i organisasjonen fra skjerminnspilling via Stream, er den sikreste måten å gjøre dette på å konfigurere en gruppepolicy til å nekte alle nettbaserte skjerminnspillinger.
Instruksjoner for hvordan du deaktiverer skjerminnspilling i Edge
Instruksjoner for hvordan du deaktiverer skjerminnspilling i Chrome










