Øverst i Microsoft 365-appene på Windows finner du den nye Microsoft Search-boksen. Dette kraftige verktøyet sørger for at du raskt finner det du leter etter, fra tekst, til kommandoer, til hjelp og mer. La oss ta en titt på hva den kan gjøre for deg.
Tips!: Hvis du er eier av en liten bedrift på jakt etter mer informasjon om hvordan du får Microsoft 365 konfigurert, kan du gå til Hjelp og læring for små bedrifter.

Kom raskt i gang
Velg Microsoft Søk-boksen, eller trykk ALT+Q. Før du skriver inn noe, tilbakekaller Search nylig brukte kommandoer og foreslår andre handlinger du kanskje vil utføre basert på hva du ser ut til å gjøre. Hvis du bruker en forretningsutgave av Office 365, ser du også personer du ofte samarbeider med, og filer du nylig har arbeidet på.
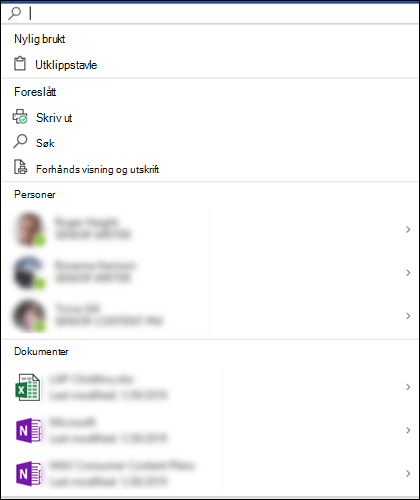
Hjelp!
Hvis du trenger hjelp til å utføre en oppgave, skriver du bare inn spørsmålet i søkeboksen. Velg Få hjelp i resultatlisten, og Microsoft Search anbefaler støtteartikler som kan svare på spørsmålene dine.
Samarbeid med kolleger
Obs!: Denne funksjonen er bare tilgjengelig i forretningsutgaver av Office 365.
Vil du ha inndata fra et gruppemedlem når du arbeider med en fil? Skriv inn navnet i Microsoft Søk-boksen, så returneres en liste over personer i organisasjonen med samsvarende navn. Velg personen du vil arbeide med, og du kan dele filen med vedkommende, eller åpne kontaktkortet for å få mer informasjon.
Finne relaterte filer
Obs!: Denne funksjonen er bare tilgjengelig i forretningsutgaver avOffice 365.
Vil du slå opp, eller bruke på nytt, noe informasjon fra et relatert dokument, en presentasjon eller en arbeidsbok? Begynn å skrive inn filnavnet i Microsoft Search-boksen, og en liste over filer som vi mener passer best til søket, returneres. Velg filen du vil bruke, og åpne filen, eller sett inn innhold fra filen i gjeldende fil.
Bare filer du har tillatelse til å se, vises i disse søkeresultatene.
Hvis du ikke ser filen du leter etter der, velger du Flere søkeresultater for og ser flere filer som samsvarer på Filer-fanen i søkeruten.
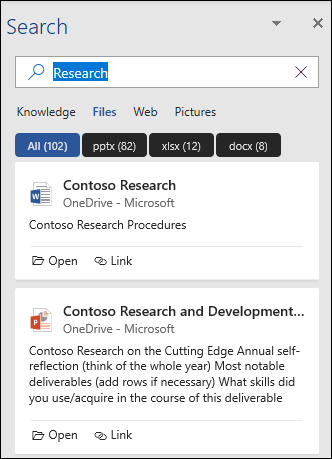
Som med hurtigsøket vises bare filer du har tillatelse til å se i disse resultatene.
Tips!: Hvis filen du leter etter, faktisk er et bilde fra nettet, velger du Bilder-fanen for å se et galleri med bilder som samsvarer med spørringen. Som standard filtreres resultatene til bare bilder med Creative Commons-lisenser.
Hva betyr dette ordet?
Leter du etter en rask definisjon? Skriv inn ordet i Microsoft Søk-boksen, velg det fra definisjonsresultatene , og Bing åpner søkepanelet for å fortelle deg hva det betyr.
Kan jeg gjøre søkeboksen mindre?
Ja, hvis du finner ut at Microsoft Search-boksen tar opp for mye plass, kan du skjule den ned til bare forstørrelsesglassikonet. Dette gjør du ved å velge Alternativer på Fil-fanen og velge Skjul Microsoft Søk-boksen som standard.
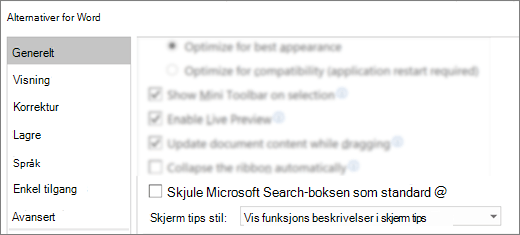
Når søkeboksen er skjult, kan du fortsatt få tilgang til den ved å velge søk 










