Gjør et enkelt søk i Outlook
Du kan bruke søkeboksen på verktøylinjen for å søke i den gjeldende mappen eller visningen.
-
Gå til mappen eller visningen du vil søke i, for eksempel E-post, Kalender eller Personer.
-
Skriv inn søketeksten i søkeboksen

Søkeresultatene vises på Søk-fanen i Outlook.
Obs!: Hvis du vil utføre et omfattende søk etter alle Outlook-filer (uavhengig av mappe eller visning), velger du Alle elementer. Dette alternativet er tilgjengelig i alle visninger. Vær oppmerksom på at hver gang du bytter visning, må du skrive inn søkeordene på nytt.
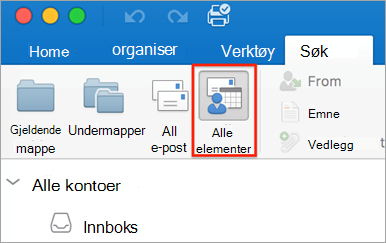
Hvis du er Office Insider-medlem og har byggnummer 16.18.181008 og nyere, har søkeopplevelsen blitt forbedret og forbedret. Når du velger søkeboksen, ser du hurtigforslag basert på den nylige søkeloggen. Velg et forslag for et raskt resultat.
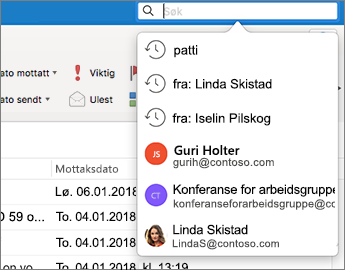
-
Velg hvor du vil at søkefunksjonen skal utføres. Alternativene som er tilgjengelige, avhenger av hvilken mappe eller visning du søker i.
-
I e-post: Du kan søke i gjeldende mappe, undermapper, alle e-postmeldinger eller alle elementer.
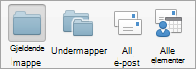
-
Gjeldende postboks: Du kan søke i postboksen som er valgt.
-
I kalender: Du kan søke i gjeldende mappe, alle hendelser eller alle elementer.
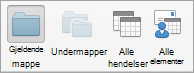
-
I kontakter: Du kan søke i gjeldende mappe, alle kontakter eller alle elementer.
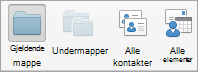
-
I Oppgaver: Du kan søke i gjeldende mappe, alle oppgaver eller alle elementer.
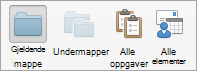
-
I Notater: Du kan søke i gjeldende mappe, alle notater eller alle elementer.
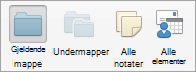
-
-
Når du er ferdig med å se på søkeresultatene, klikker du Lukk søk på Søk-fanen.

Obs!:
-
Hvis du ikke klikker Lukk søk, vil Søk-fanen fortsette å være aktiv. elementliste fortsetter å vise søkeresultatene selv om du klikker en annen fane, for eksempel Hjem.
-
Et søk i Outlook omfatter filnavnene til vedlegg, men ikke teksten i vedleggene.
-
Hvis du vil lagre et søk som en smartmappe, klikker du Lagre søk på Søk-fanen og skriver inn et navn på den under Smarte mapper.
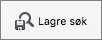
-
Søke i et element
-
Åpne elementet.
-
Pek på Søk på Rediger-menyen, og klikk deretter Søk.
-
Skriv inn søketeksten i Søk-boksen.
Den første forekomsten av søketeksten blir uthevet i elementet.
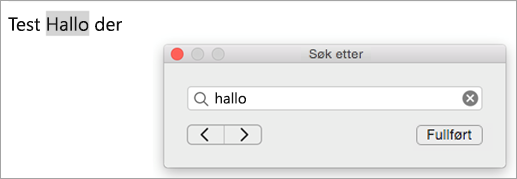
Hvis du vil finne neste eller forrige forekomst av søkeuttrykket, bruker du fremover- eller tilbakepilene

Obs!: Hurtigtasten for å søke i et element er











